|

Adobe Connect Desktop ist eine AIR-Anwendung, mit der Sie Meetings und Aufzeichnungen mit oder ohne Webverbindung lokal verwalten können. Wenn Sie mit einer großen Anzahl Meetingräume, Teilnehmer und Aufzeichnungen arbeiten, können Sie diese mit Adobe Connect Desktop effizienter verwalten.
Adobe Connect Desktop können Sie unter
www.adobe.com/go/learn_desktop_de
herunterladen.
Adobe Connect Desktop starten
-
Starten Sie Adobe Connect Desktop über das Startmenü (Windows) bzw. den Anwendungsordner (Mac OS).
-
Geben Sie den Server, Ihren Benutzernamen und das Kennwort ein.
-
Aktivieren Sie eine der folgenden Optionen:
-
Sichere Anmeldung
-
Verschlüsselt Daten, die an einen sicheren Server oder von einem sicheren Server (URLs, die mit
https
beginnen) übertragen werden. Deaktivieren Sie diese Option, wenn Sie Standardserver (URLs, die mit
http
beginnen) verwenden.
-
Kennwort speichern
-
Gibt Ihr Kennwort automatisch ein, wenn Sie Connect Desktop das nächste Mal starten.
-
Automatisch anmelden
-
Überspringt den Anmeldebildschirm, wenn Sie Connect Desktop das nächste Mal starten.

Um das automatische Anmelden später zu deaktivieren, klicken Sie in der oberen rechten Ecke von Adobe Connect Desktop auf Ihren Benutzernamen.
Meetingräume verwalten
-
Klicken Sie in Adobe Connect Desktop auf „Meetings“.
-
Führen Sie im Meetingraumbereich einen der folgenden Schritte aus:
-
Wählen Sie einen vorhandenen Raum zum Betreten, Löschen oder Bearbeiten. Klicken Sie auf „Erweiterte Einstellungen“, um auf alle verfügbaren Einstellungen in Adobe Connect Central zuzugreifen.
-
Wählen Sie „Favoriten“, um für besonders einfachen Zugriff eine Liste oft verwendeter Meetings zu erstellen. Klicken Sie auf „Neuen Favoriten hinzufügen“ und suchen Sie ein Meeting mithilfe des Namens, der Beschreibung oder der URL. Wählen Sie das Meeting aus der Ergebnisliste aus und klicken Sie auf „Zu Favoriten hinzufügen“.

Favoriten können Meetings beinhalten, deren Eigentümer eine andere Person ist. Wenn jedoch ein Eigentümer ein Meeting löscht, funktioniert der entsprechende Favoriteneintrag nicht mehr. Um einen nicht mehr aktuellen Favoriten zu löschen, klicken Sie mit der rechten Maustaste auf den Eintrag und wählen Sie „Aus Favoriten entfernen“.
-
Wählen Sie im Popupmenü
 „Neues Meeting erstellen“ oder „Meetingliste aktualisieren“.
„Neues Meeting erstellen“ oder „Meetingliste aktualisieren“.
Durch Aktualisieren der Liste werden die neuesten Meetinginformationen vom Server abgerufen. (Adobe Connect Desktop aktualisiert die Liste automatisch bei jedem Start.)
Weitere Informationen zum Bearbeiten und Erstellen von Meetings finden Sie unter
Bearbeiten von Meetinginformationen
.

Durch Klicken mit der rechten Maustaste auf das Adobe Connect Desktop-Symbol

im Taskleisten-Infobereich (Windows) bzw. im Dock (Mac OS) erhalten Sie schnellen Zugriff auf Standard- und Favoriten-Meetingräume.
Kontaktgruppen erstellen
-
Klicken Sie in Adobe Connect Desktop auf „Meetings“.
-
Klicken Sie im Bereich „Kontakte“ auf das Popupmenü
 und wählen Sie „Neue Gruppe hinzufügen“.
und wählen Sie „Neue Gruppe hinzufügen“.

Um eine zuvor hinzugefügte Gruppe zu löschen, klicken Sie in der Kontaktliste mit der rechten Maustaste auf die Gruppe und wählen Sie „Löschen“.
-
Doppelklicken Sie auf den Titel der Arbeitsliste, um der Gruppe einen benutzerdefinierten Namen zu geben.
-
Im rechten Fensterbereich können Sie nach Benutzern suchen und diese der Gruppe hinzufügen.
-
Um eine Gruppe einem Meeting hinzuzufügen, ziehen Sie die Gruppe entweder zur Meetingraumliste oder zur Teilnehmerliste eines ausgewählten Meetings.

Klicken Sie mit der rechten Maustaste in die Teilnehmerliste, um Teilnehmer zu entfernen oder deren Rolle zu ändern.
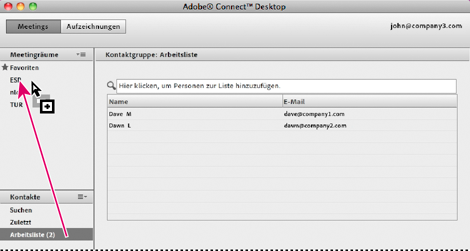
Um eine Gruppe zu einem Meeting hinzuzufügen, die Gruppe in die Meetingraumliste oder in die Teilnehmerliste ziehen.
Benutzer zu Meetings oder Gruppen hinzufügen
-
Klicken Sie in Adobe Connect Desktop auf „Meetings“.
-
Führen Sie im Bereich „Kontakte“ einen der folgenden Schritte aus:
-
Klicken Sie auf „Suchen“, um einen registrierten Benutzer zu suchen.
-
Klicken Sie auf „Neueste“, um eine Liste der Benutzer anzuzeigen, die Sie zuletzt zu Meetings oder Kontaktgruppen hinzugefügt haben.
-
Klicken Sie mit der rechten Maustaste auf einen Benutzer, wählen Sie „Zum Meeting hinzufügen“ oder „Zur Gruppe hinzufügen“ und wählen Sie dann ein bestimmtes Meeting bzw. eine bestimmte Gruppe aus. (Zur Auswahl mehrerer Benutzer halten Sie beim Klicken die Umschalttaste gedrückt.)

Im Bereich „Kontaktdetails“ werden Informationen zu ausgewählten Benutzern angezeigt. Um die aktuellsten Informationen vom Server abzurufen, klicken Sie auf das Kontakte-Popupmenü

und wählen Sie „Kontaktdaten aktualisieren“. (Adobe Connect Desktop aktualisiert die Kontaktdaten automatisch bei jedem Start.)
Aufzeichnungen in Adobe Connect Desktop suchen
-
Klicken Sie in Adobe Connect Desktop auf „Aufzeichnungen“.
-
Führen Sie einen der folgenden Schritte aus:
-
Klicken Sie auf „Meine Meetings“, „Meine Materialien“, „Virtuelle Klassenzimmer“ oder „Seminare“, um in Adobe Connect Central gespeicherte Aufzeichnungen zu durchsuchen.
-
Klicken Sie auf „Aufzeichnungen durchsuchen“, um in Connect Central gespeicherte Aufzeichnungen zu suchen. Mit „Suchen in Überschriften und Beschreibungen“ werden Materialien, Meetings, Schulungen, Seminare und Ordner durchsucht. Mit „Suchen in Materialien“ werden Aufzeichnungen, Kurse und Präsentationen durchsucht.
-
Klicken Sie auf „Lokal“, um zu Aufzeichnungen auf Ihrem System zu navigieren.
-
Wählen Sie eine gefundene Aufzeichnung und klicken Sie entweder auf „Abspielen“, um die Aufzeichnung anzuhören, oder auf „Abrufen“, um die FLV-Datei auf Ihr System herunterzuladen.
Wenn Sie auf „Abrufen“ klicken, wird vorübergehend ein Download-Fensterbereich angezeigt, in dem der Status aller aktiven Downloads zu sehen ist. Um einen Download anzuhalten, klicken Sie mit der rechten Maustaste auf den entsprechenden Eintrag und wählen Sie „Abbrechen“.
Klicken Sie im Bereich links auf „Lokal“, um auf heruntergeladene Aufzeichnungen zuzugreifen. Klicken Sie dann auf „Lokal abspielen“, um die heruntergeladene Version anzuhören, oder auf „Abspielen“, um die Onlineversion anzuhören. (Die zwei Versionen können voneinander abweichen, wenn der Meetingeigentümer eine Aufzeichnung bearbeitet.) Wenn Sie die lokal gespeicherte Kopie von Ihrem System entfernen möchten, klicken Sie auf „Löschen“.
|
|
|
