Anpassen der UIScrollBar-Komponente
|

UIScrollBar-Komponenten können sowohl beim Authoring als auch zur Laufzeit horizontal und vertikal transformiert werden. Eine vertikale UIScrollBar kann nicht in der Breite geändert werden, bei einer horizontalen UIScrollBar können Sie die Höhe nicht ändern. Beim Authoring wählen Sie hierzu die Komponente auf der Bühne aus und verwenden anschließend das Werkzeug „Frei transformieren“ oder die Befehle unter „Modifizieren“ > „Transformieren“. Zur Laufzeit verwenden Sie die Methode
setSize()
oder die entsprechenden Eigenschaften der UIScrollBar-Klasse, zum Beispiel
width
,
height
,
scaleX
und
scaleY
.
Hinweis:
Mit der Methode
setSize()
können Sie nur die Breite einer horizontalen Bildlaufleiste oder die Höhe einer vertikalen Bildlaufleiste ändern. Beim Authoring können Sie die Höhe einer horizontalen Bildlaufleiste oder die Breite einer vertikalen Bildlaufleiste ändern, die Werte werden beim Veröffentlichen des Films jedoch zurückgesetzt. Nur die Länge einer Bildlaufleiste kann geändert werden.
Verwenden von Stilen mit der UIScrollBar-Komponente
Die Stile der UIScrollBar-Komponente legen nur die Klassen für die Skins sowie einen Wert für FocusRectPadding fest, der angibt, wie viele Pixel für die Auffüllung zwischen der Begrenzungsbox der Komponente und dem äußeren Rand liegen. Weitere Informationen zum Verwenden von Skin-Stilen finden Sie unter
Überblick über Skins
.
Verwenden von Skins mit der UIScrollBar-Komponente
Die UIScrollBar-Komponente verwendet die folgenden Skins.
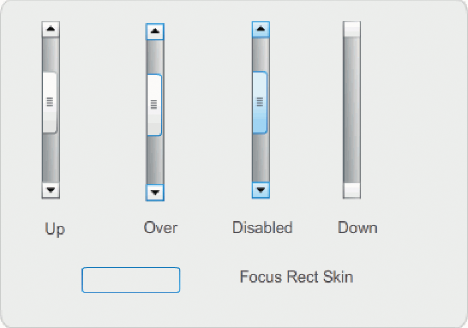
UIScrollBar-Skins
Horizontale und vertikale Bildlaufleisten verwenden dieselben Skins. Wenn eine horizontale Bildlaufleiste angezeigt wird, dreht die UIScrollBar-Komponente die Skins entsprechend.
Hinweis:
Wenn Sie die ScrollBar-Skin in einer Komponente ändern, wird sie auch für alle anderen Komponenten, die die ScrollBar-Komponente verwenden, geändert.
Im folgenden Beispiel wird die Farbe des Bildlauffelds und der Pfeilschaltflächen der UIScrollBar-Komponente geändert.
-
Erstellen Sie ein neues Flash-Dokument (ActionScript 3.0).
-
Ziehen Sie die UIScrollBar-Komponente auf die Bühne und geben Sie ihr den Instanznamen
mySb
. Setzen Sie die Richtung auf der Registerkarte „Parameter“ auf den Wert „horizontal“.
-
Doppelklicken Sie auf die Bildlaufleiste, um die Palette ihrer Skins zu öffnen.
-
Klicken Sie auf die Up-Skin, um sie auszuwählen.
-
Stellen Sie die Vergrößerung auf 400 % ein, um das Symbol besser bearbeiten zu können.
-
Doppelklicken Sie auf den Hintergrund des Pfeils nach rechts (bzw. nach oben, falls es sich um eine vertikale Bildlaufleiste handelt), bis der Hintergrund ausgewählt ist und seine Farbe in der Farbauswahl „Füllung“ im Eigenschafteninspektor angezeigt wird.
-
Wählen Sie die Farbe #CC0033 aus, um sie für den Hintergrund der Schaltfläche zu verwenden.
-
Klicken Sie links neben der Bearbeitungsleiste über der Bühne auf „Zurück“, um zum Dokumentbearbeitungsmodus zurückzukehren.
-
Wiederholen Sie die Schritte 6, 7 und 8 für das Bildlauffeld und den linken Pfeil (oder den nach unten gerichteten Pfeil bei einer vertikalen Bildlaufleiste).
-
Fügen Sie in Bild 1 der Zeitleiste im Bedienfeld „Aktionen“ den folgenden Code hinzu, um die Bildlaufleiste einem Textfeld zuzuordnen.
var tf:TextField = new TextField();
addChild(tf);
tf.x = 150;
tf.y = 100;
mySb.width = tf.width = 200;
tf.height = 22;
tf.text = "All work and no play makes Jack a dull boy. All work and no play makes Jack a dull boy. All . . .";
mySb.y = tf.y + tf.height;
mySb.x = tf.x + tf.width;x
mySb.scrollTarget = tf;
-
Wählen Sie „Steuerung“ > „Film testen“.
Der UIScrollBar-Komponente sollte jetzt wie in der folgenden Abbildung angezeigt werden.

Horizontale Bildlaufleiste mit Bildlauffeld und linker und rechter Pfeilschaltfläche in Rot
|
|
|
|
|
Rechtliche Hinweise | Online-Datenschutzrichtlinie
