コンディショナルタグの管理
FrameMaker でコンディショナルタグを作成および適用して、コンディショナルテキストを作成します。
文書内のコンディショナルテキストの操作にはコンディショナルタグポッドを使用します。 このポッドで文書内のコンディショナルタグを追加、変更、適用、削除できます。
この節では次のトピックについて説明します。
コンディショナルタグポッド
コンディショナルタグポッドを開くには:
•表示メニューから、ポッドを選択/コンディショナルタグを選択します。
•または、スペシャルメニューから、コンディショナルテキスト/コンディショナルタグを選択します。
コンディショナルタグポッド

コンディショナルタグポッドは現在の文書のコンディショナルタグをリスト表示します。
コンディショナルタグのリストをソートするには、リスト内の列見出しをクリックします。 クリックした見出しに則してリストがソートされます。
列サイズを変更するには:
1)列と列の間にマウスオーバーして両方向矢印を表示させます。
2)マウスの左ボタンを押したままドラッグし、列を必要なサイズにしたところでボタンを放します。
コンディショナルタグポッドで次の操作を行います。
A(選択):
開いている文書のリストから選択して、その文書で使用可能なコンディショナルタグを表示します。
重要: コンディショナルタグは文書レベルで作成および使用することができます。 つまり、文書中に作成されたタグはその文書で使用できます。 ただし、他の文書からタグを取り込むこともできます。 詳しくは、 コンディショナルタグと数式の取り込みを参照してください。
B(新規タグを作成):
コンディショナルタグを追加/編集ダイアログを開いて、タグを作成します。 詳しくは、「 コンディショナルタグの作成と編集を参照してください。
C(編集):
コンディショナルタグを追加/編集ダイアログを開きタグを編集します。 詳しくは、「 コンディショナルタグの作成と編集を参照してください。
D(削除):
選択したタグを削除します。詳しくは、「 コンディショナルタグの削除を参照してください。
注: タグが現在使用されている場合、確認が求められます。
E(表示/隠す):
「 コンディショナルテキストの表示/非表示ダイアログを表示します。
F(適用):
文書内のテキストを選択して、単一または複数のタグの状態(適用する、適用しない)を変更し、「適用」をクリックします。 詳しくは、「 コンディショナルタグの適用を参照してください。
G(すべてをチェック解除):
選択したテキストに適用されているすべてのコンディショナルタグを削除します。
H(更新):
使用可能なタグのリストを更新します。
I(テキストを検索):
リスト内のコンディショナルタグを検索します。 リストのすべての列に SAYT(入力中に候補を検索)機能が備わっています。
コンディショナルタグの作成と編集
コンディションを文書中のテキストに適用するには、まずコンディショナルタグを作成する必要があります。 その後そのタグを文書の中のテキストに適用します。
コンディショナルタグを作成するには:
1)コンディショナルタグポッドで、「 新規タグを作成。
コンディショナルタグを追加/編集ダイアログが表示されます。
コンディショナルタグを追加/編集ダイアログ
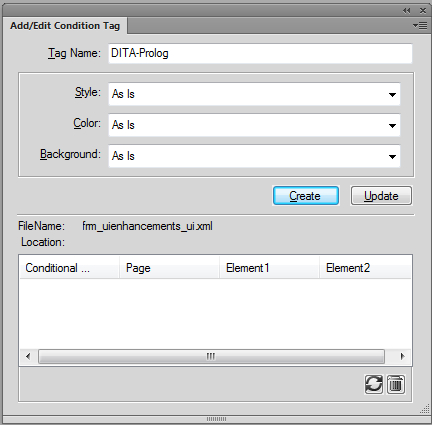
2)「タグ名」フィールドにタグの名前を入力します。
3)コンディショナルタグの書式表示を指定します。
タグを文書中のテキストに適用する際に、コンディショナルタグの書式表示を目印として使用できます。 例えば、タグをテキストの段落に適用すれば、テキストのその段落を下線付きや赤色で表示するように指定できます。
また、コンディショナルタグ書式表示は、文書の作成やコンディションの適用を行った本人ではない他の作成者に、適用されたコンディションを知らせる目印になります。これらの可視インジケーターを使用すると、作成者はどの条件がテキスト、イメージ、テーブル、グラフィック、アンカー枠などの様々なタイプのコンテンツに適用されたかを簡単に特定できます。
注: コンディショナルタグに指定された書式表示は、 PDF 出力に表示されます。 この書式表示を PDF 出力で隠すためには、 コンディショナルテキストの表示/非表示ダイアログを表示します。
スタイル:
コンディションの適用されたテキストに、下線、取り消し線、改訂バーなどのスタイルを適用します。
カラー:
コンディションの適用されたテキストにテキストカラーを適用します。
背景
コンディションの適用されたテキストに、背景色を適用します。
4)「作成」をクリックします。
新規作成したコンディショナルタグは、コンディショナルタグポッドに表示されます。そこでは、定義したスタイル、テキストカラー、背景色を確認できます。 また、当該のタグがどの文書中に作成されたかも確認できます。
ヒント: コンディショナルタグを追加または編集してもポッド上で変更が直ちに反映されない場合は、ポッドの「更新」ボタンをクリックします。
コンディショナルタグを作成または編集するには:
1)コンディショナルタグポッドでタグを選択し、「編集」ボタンをクリックします。
コンディショナルタグを追加/編集ダイアログでは、選択したタグの属性が表示されます。
2)タグの属性を更新して「更新」をクリックする。
重要: タグの名前を変更し「追加」をクリックすると、新しいタグを作成できます。
既存のコンディショナルタグの書式表示の属性を変更すると、その変更は文書のコンテンツに直ちに反映されます。 例えば、PrintOnly タグのカラー書式を青から緑に変更した場合、このタグの適用されたテキストは緑に変更されます。
コンディショナルタグと数式の取り込み
他の文書からコンディショナルタグと式を取り込むことができます。
多人数で執筆している場合、文書をひとつ作成して、チームで使用しているすべてのタグおよびコンディショナル式を定義できます。 チームのメンバー全員が、それらのタグおよびコンディショナル式を取り込んで使用できます。 詳しくは「 。
コンディショナルタグと式を取り込むには:
1)ソースとターゲットの文書を開いて、ターゲット文書に移動します。
2)ファイルメニューから、取り込み/書式を選択します。
3)「文書から取り込む」リストで、ソース文書を選択します。
4)「すべてを選択解除」をクリックし、「コンディショナルテキストの設定」を選択します。
5)「取り込み」をクリックして、タグと式を取り込みます。
ソース文書中の定義済タグとコンディショナル式が、ターゲット文書に取り込まれます。
重要: ソース文書中で定義されているのと同じ名前のコンディショナル式がターゲット文書中にすでに存在している場合、ターゲット文書の式が上書きされます。
コンディショナルタグの削除
コンディショナルタグを適用する必要がなくなった場合、コンディショナルタグを削除できます。
1)コンディショナルタグポッドでタグを選択し、「削除」をクリックします。
2)「OK」をクリックして、削除を確認します。
3)そのタグが文書中使用されていた場合、そのタグの適用されていたコンテンツの処理方法を確認するメッセージが表示されます。
コンテンツを非コンディショナルに設定するか、もしくはコンテンツを削除するか選択できます。
重要: タグを削除すると、タグは文書カタログから削除されます。以後、そのタグを文書で使用することはできません。 1 種類のコンディションだけをコンテンツから削除する場合は、適用されたタグを削除しないように注意してください。 コンディションをコンテンツから削除する詳しい方法は、「 テキストからコンディショナルタグを削除する。
コンディショナルタグを削除する前に、そのタグが現在テキストに適用されているかどうか確認できます。
文書中に特定のタグが使用されているかどうか確認するには:
1)コンディショナルタグポッドでタグを選択します。
2)コンディショナルタグを追加/編集ダイアログで「編集」をクリックします。
選択したコンディショナルタグが文書中で適用されている箇所のリスト
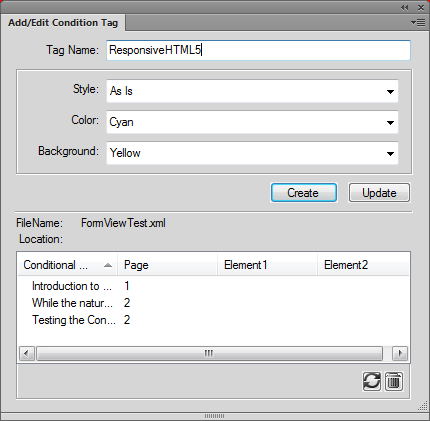
3)文書中のタグが適用される場所に移動するには、ロケーションリスト中のコンディショナルテキストをダブルクリックします。
文書中のコンディショナルタグのリスト表示
文書中に適用されているすべてのコンディショナルタグのレポートを生成するには:
1)スペシャルメニューから、リスト/参照を選択します。
2)確認表示で、レポートの作成方法を選択します。
3)コンディショナルタグを「含める参照」リストに追加して「設定」をクリックし、レポートを生成します。