コンディショナルタグの適用
コンディショナルタグの作成後に、そのタグを適用して文書中のテキストにコンディションをつけます。 例えば、特定の画像を文書のプリント出力時のみ使用するには、PrintOnly タグを画像に適用します。また、個々の章に条件または式を適用せずに、ブックレベルで条件タグを指定します。
テキストにコンディショナルタグを適用する
1)タグを適用するテキストを選択します。
次の表では、どのFrameMaker エレメントを選択すれば該当する FrameMaker コンテンツタイプに適切なコンディショナルタグを適用できるか示しています。
|
下記のコンテンツにタグを適用するには |
選択するアイテム |
|---|---|
|
テキスト枠、表のセルまたは脚注内のテキスト |
テキスト |
|
アンカー枠とその内容 |
枠の境界線またはアンカー記号 |
|
表 |
表アンカー記号 |
|
表の行 |
行全体 |
|
相互参照または変数 |
相互参照または変数のテキスト |
|
脚注 |
脚注参照(メインテキスト内の番号) |
|
マーカー |
マーカー記号 |
注: グラフィック、画像または写真をコンディショナルにする場合は、一度アンカー枠に収め、そのアンカー枠にコンディショナルタグを適用する必要があります。
2)コンディショナルタグポッドを開きます。
タグのグリッド表示の「ステート」カラムには、現在選択しているテキストのタグの状態(適用済または未適用)が表示されます。
3)選択したテキストにタグを適用するには、「ステート」チェックボックスをオンにします。
注: すると、その場でチェックボックスの右側にアスタリスクが表示されます。 この表示は、選択したテキストのタグのステートが変更されたことを表しています。ただし、このままではまだ変更は適用(保存)されていません。
4)タグをテキストに適用するには、コンディショナルタグポッドの「適用」をクリックします。
コンディションの書式表示をすでに定義している場合は、タグを適用されたテキストにその書式が反映されます。 例えば、テキストのある段落にタグを適用した際に、そのタグのテキストカラーが赤と定義されていた場合、適用後のテキストは直ちに赤に変わります。
テキストの一箇所に複数のタグを適用するには、まずテキストの該当箇所を選択し、次にコンディショナルタグポッドで複数のタグを選択します。 すでにタグが適用されたテキストを選択すれば、タグを追加することもできます。 詳しくは、「 コンディショナルタグを複数適用する。
ショートカットキーを使用してコンディショナルタグを適用する
コンディショナルタグを適用するためにスマートカタログショートカットを使用できます。
1)まず Ctrl + 4 を押してスマートカタログを表示させます。
2)適用するタグをスマートカタログから選択します。
コンディショナルタグポッドでタグのステートが更新されます。
FrameMakerは、表およびアンカー枠に適用される様々なコンディショナルタグにおいて識別・区別するために視覚的に表示されます。
表
コンディショナルタグを作成した際に、色の条件インジケーターを選択すると、表の境界線は、選択したカラーのハッシュが表示されます。
コンディショナルタグを作成した際に、背景の条件インジケーターを選択すると、表の境界線は、選択したカラーの境界線が表示されます。
カラーまたは背景どちらか一方のインジケーターを選択しない場合、表の境界線は黒ハッシュで表示されます。
アンカー枠
コンディショナルタグを作成した際に、色または背景の条件インジケーターを選択すると、アンカー枠の境界線は、選択したカラーのハッシュで表示されます。
カラーまたは背景どちらか一方のインジケーターを選択しない場合、アンカー枠の境界線は黒い境界線が表示されます。
構造化文書でも非構造化文書でも、テキストの一部に対してタグをいくつでも適用できます。 また、テキスト全体にタグを重ねることも可能です。
文書中の同一のテキストに複数のタグを適用した場合、次のコンディションが保持されます。
コンディショナルタグ書式表示の動作:
タグごとに異なるコンディションの書式表示が設定されている場合、FrameMaker は書式の結合を試みます。 例えば、テキストのある段落に対して、青色のテキストカラーのタグと、黄色のテキストカラーのタグを適用した場合、そのテキストは緑で表示されます。
表示タグ優先の原則:
表示タグは原則的に優先されます。 テキストの一部に複数のタグが適用され、そのうち最低ひとつが表示タグである場合は、そのテキストは表示されます。
文書中の重なりあうテキストに複数のタグを適用した場合、コンディションは次の通りの結果になります。
テキストに表示タグを適用し、そのうち一部に非表示タグを適用した場合:
テキストに表示タグを、またその一部に非表示タグを適用した場合は、すべてのテキストが表示されます。 これは、表示タグ優先の原則によるものです。 例えば次のような非構造化文書の例が挙げられます。
表示タグをテキストの 1 段落に適用した場合、表示タグはその段落中の各文に継承されます。 そこで、ある文に非表示タグを適用すると、その文には表示タグと非表示タグが適用されていることになります。 表示タグが適用されているので、この段落は表示されます。 また、表示タグ優先の原則に基づき、当該の文も表示されます。
テキストに非表示タグを適用し、そのうち一部に表示タグを適用した場合:
テキストに非表示タグを、またその一部に表示タグを適用した場合は、後者のみが表示されます。 これは、表示タグ優先の原則によるものです。 次のような構造化文書を例に考えてみましょう。
番号付きリスト(ol)に非表示タグを適用すると、その一部にあたる各リスト項目(li)もまた非表示タグを継承します。 そのときあるリスト項目(li)に表示タグを適用した場合、その項目には表示タグと非表示タグが適用されていることになります。 その他のリスト項目は、番号付きリスト全体に適用された非表示タグを継承しているため、表示されません。 しかし、表示タグが適用されたリスト項目は、表示タグ優先に基づいて表示されます。
ブック レベルの条件タグを適用する。
ブック内のすべての章に共通する条件を一つ以上適用するには:
注: .bookファイルは、構造化(.XML)されたファイルと構造化されていない(.fm)ファイルの組み合わせです。 ただし、.ditamapと.bookmapファイルについては、ブックレベルの条件を適用できません。
1).bookファイルを選択する。
2)表示/コンディショナルテキストの「表示/隠す」を選択する。
3)ブック内のすべてのファイルに適用する条件を選択する。
4)「適用」を選択後、「ブックを更新する」を選択する。
5)「適用」をクリックして、警告ダイアログの「OK 」 をクリックする。
6)ブック更新ダイアログの「更新」をクリックする。
選択した条件は、ブック内のすべてのファイルに適用されます。
構造化文書にコンディショナルタグを適用する
FrameMaker の構造化文書では、エレメントは階層分けされています。 FrameMaker では文書内のどの階層にもコンディショナルタグを適用することができます。 例えば、定義リスト(dl)またはリスト中のどのエレメントにもコンディショナルタグを適用することができます。
文書の構造を壊さないように注意する必要があります。 必要不可欠な子エレメントにコンディショナルタグを適用し、そのタグを非表示にすると、文書構造が壊れます。 このような操作はFrameMaker によって阻止されません。しかし、構造図には破損していることが表示されます。
dt タグが非表示とマークされて破損している構造
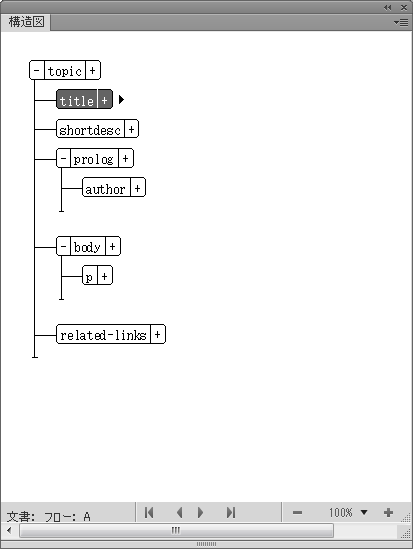
エレメントにコンディショナルタグを適用するには、デフォルトでは、まず構造図ポッドでエレメント全体を選択し、次に構造図ポッドまたは Ctrl + 4 でコンディショナルタグを適用します。 ただし、次の maker.ini フラグを設定(または追加)すると、カーソルをエレメント内の任意の場所に移動させることでエレメントにタグを適用することができます:
ApplyCondTillElementBoundaries=On
構造化文書にコンディショナルタグを適用すると、タグを取り扱う処理命令が構造化アプリケーション内で定義されます。 詳しくは、『 FrameMaker 構造化アプリケーション開発者リファレンス
表の列に条件タグを適用すると、FrameMakerはXMLを使用可能にする処理命令を追加します。
例えば、次の処理命令は、ConditionCol1 状態が表の最初の列に適用されることを示します。
<?Fm TableColumnCond start=0 end=0 ConditionCol1?>
次の処理命令は、ConditionCol1 状態が表の最初の列に適用されることを示します。
<?Fm TableColumnCond start=1 end=2 ConditionCol2?>
テキストからコンディショナルタグを削除する
テキストを非コンディショナルに変更するには、テキストに適用されたコンディショナルタグを削除する方法があります。 この場合、FrameMaker は文書カタログからはタグを削除しません。 これにより、そのタグを文書中の他のテキストに適用できます。 文書からコンディショナルタグを削除するには、「 コンディショナルタグの削除.
1)削除したいコンディショナルタグが適用されたテキストを選択します。
2)コンディショナルタグポッドを開き、削除したいコンディショナルタグの「ステート」チェックボックスをオフにします。
注: すると、その場でチェックボックスの右側にアスタリスクが表示されます。 この表示は、選択したテキストのタグのステートが変更されたことを表しています。ただし、このままではまだ変更は適用(保存)されていません。
3)コンディショナルタグポッドで「適用」をクリックします。
タグにコンディショナル書式表示(スタイル、カラーまたは背景など)を定義している場合、それもまたタグを削除したテキストから削除されます。
コンディショナルタグ削除のショートカットキー
コンディショナルタグを削除するためにスマートカタログショートカットを使用できます。
1)コンディショナルタグを削除するには、Ctrl + 5 を押してスマートカタログを表示させます。
2)スマートカタログから削除するタグを選択します。
コンディショナルタグポッドでタグのステートが更新されます。
テキストからすべてのコンディショナルタグを削除する
文書の一部に適用されたすべてのコンディショナルタグの削除を選択することができます。
1)すべてのタグを削除したいテキストを選択します。
2)コンディショナルタグポッドで「すべてをチェック解除」をクリックします。
注: 「すべてをチェック解除」をクリックすると、テキストに適用されている各コンディショナルタグに対して、その場でチェックボックスの右側にアスタリスクが表示されます。 この表示は、選択したテキストの各タグのステートが変更されたことを表します。ただし、このままではまだ変更は適用(保存)されていません。
3)テキストからすべてのタグを削除するには、コンディショナルタグポッドで「適用」をクリックします。
タグにコンディションの書式表示(スタイル、カラーまたは背景カラーなど)を定義してある場合、タグを削除したテキストからコンディションの書式表示も削除されます。
コンディショナルタグ全削除のショートカットキー
1)選択したテキストからすべてのコンディショナルタグを削除するには、Ctrl + 6 を押します。
コンディショナルタグポッドでタグのステートが更新されます。
コンディション付きテキストの状態を確認する
コンディショナルタグポッド中のコンディショナルタグ「ステート」チェックボックスには 2 つの機能があります。
1)「ステート」チェックボックスを使用すると、文書中のテキストに対してコンディショナルタグを適用または削除できます。
2)テキストを選択すると、チェックボックスにはテキストの現在のステートが表示されます。 つまり、タグが適用されたテキストを選択すると、該当するタグの「ステート」チェックボックスはオンになった状態で表示されます。
ただし、チェックボックスには「一部適用」というステートも存在するので注意が必要です。 このステートは、該当するタグがテキストの一部に適用されていることを表します。 例えば、ある文にタグが 1 つ適用されているとき、その文を含む段落全体を選択すると、タグのステータスは「一部適用」と表示されます。 同様に、異なる 2 つのタグが適用された 2 つの段落を選択すると、タグは両方とも「一部適用」と表示されます。
コンディショナルタグ間のステート
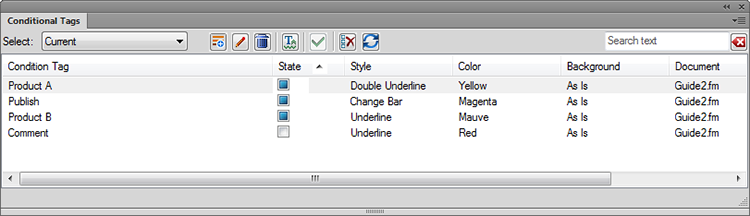
別のテキストにコンディションをコピーする
あるテキストに適用されているコンディションを、別のテキストにコピーできます。 例えば、テキストのある段落に2 つのコンディショナルタグが適用されている場合を考えてみましょう。 特殊なコピー&ペースト機能を使用して、タグを 2 つとも別のテキストに適用することができます。
別のテキストにコンディションをコピーするには:
1)コンディションのコピー元のテキストを選択します。
注: テキストが正しく選択されていることをチェックするためには、コンディショナルタグポッドの「ステート」チェックボックスがオンになっているかどうか確かめてください。
2)編集メニューから「コピースペシャル/コンディショナルタグ設定」を選択します。
3)タグを適用するテキストを選択します。
4)編集メニューから、「ペースト」を選択します。