|

You can transform a CheckBox component horizontally and
vertically while authoring and at run time. While authoring, select
the component on the Stage and use the Free Transform tool or any
of the Modify > Transform commands. At run time, use
the
setSize()
method or applicable properties of
the CheckBox class. For example, you can change the size of a CheckBox
by setting its
height
and
width
and
scaleX
and
scaleY
properties.
Resizing the CheckBox does not change the size of the label or the
check box icon; it only changes the size of the bounding box.
The
bounding box of a CheckBox instance is invisible and also designates
the hit area for the instance. If you increase the size of the instance,
you also increase the size of the hit area. If the bounding box
is too small to fit the label, the label is clipped to fit.
Use styles with the CheckBox
You can set style properties
to change the appearance of a CheckBox instance. For example, the
following procedure changes the size and color of a CheckBox label.
-
Drag the CheckBox component from the Components panel
to the Stage and give it an instance name of
myCb.
-
Click the Parameters tab in the Property inspector and enter
the following value for the label parameter:
Less than $500?
-
On Frame 1 of the main Timeline, enter the following code
in the Actions Panel:
var myTf:TextFormat = new TextFormat();
myCb.setSize(150, 22);
myTf.size = 16;
myTf.color = 0xFF0000;
myCb.setStyle("textFormat", myTf);
For more information,
see
Setting styles
. For information on setting style properties to change
the component’s icons and skins, see
Create a new skin
and
Use skins with the CheckBox
.
Use skins with the CheckBox
The CheckBox component has
the following skins, which you can edit to change its appearance.
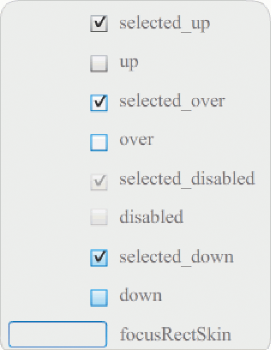
CheckBox skins
This example changes the outline color and background color of
the component in its
up
and
selectedUp
states.
You would follow similar steps to change the skins for other states.
-
Create a new Flash file (ActionScript 3.0) document.
-
Drag the CheckBox component to the Stage, which also places
it in the library with a folder of its assets.
-
Double-click the CheckBox component on the Stage to open
its panel of skin icons.
-
Double-click the selected_up icon to open it in symbol-editing
mode.
-
Set the zoom control to 800% to enlarge the icon for editing.
-
Click the border of the CheckBox to select it. Use the Fill
color picker in the Property inspector to select color #0033FF and
apply it to the border.
-
Double-click the background of the CheckBox to select it
and again use the Fill color picker to set the color of the background
to #00CCFF.
-
Repeat steps 4 to 8 for the CheckBox up skin.
-
Select Control > Test Movie.
|
|
|
