|

縮放目標會將檢視器引導到影像的特定部分。除了隨意縮放之外,檢視者也可以按一下縮放目標縮圖,縮放到影像的重點部分。透過縮放目標,可反白顯示影像的有趣或誘人之處。
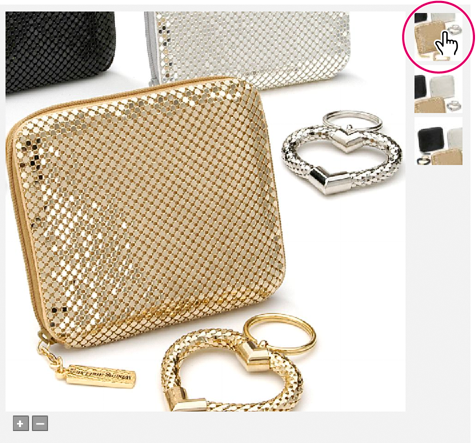
縮放檢視器中的縮圖縮放目標。
關於縮放目標
縮放目目標最大縮放百分比是 100%。根據檢視器大小和影像大小的不同組合,最小縮放百分比也會有所不同,如下表格所示:
|
影像尺寸
|
檢視器大小
|
縮放百分比
|
|
大碼
|
較小
|
最小縮放百分比較小
|
|
小碼
|
較大
|
最小縮放百分比較大
|
您可以變更縮放檢視器大小,使之與網頁上使用的大小相符。若要永久變更此設定,可以在「設定」畫面上變更檢視器大小 (如果您是管理員)。請參閱
設定縮放檢視器預設集
。
建立並編輯縮放目標
在「縮放目標編輯器」畫面上建立並編輯縮放目標。若要開啟該畫面,請選取一個影像並執行以下操作之一:
在「縮放目標編輯器」畫面上,按一下「選取目標」按鈕 (箭頭) 選取一個目標,然後變更其大小或位置。按一下「增加目標」按鈕 (矩形),在影像上建立縮放目標。「縮放目標編輯器」畫面上也提供了用於刪除、複製和命名縮放目標的工具。
建立縮放目標
開啟「縮放目標編輯器」畫面,並按照以下步驟建立縮放目標:
-
按一下「增加目標」按鈕 (矩形),在影像上移動指標,然後按一下要設為縮放目目標位置。
縮放目標的縮圖影像顯示在畫面右側的面板中。
-
按一下「選取目標」按鈕 (箭頭),按一下以選取建立的縮放目標,並調整目標的大小和位置。
-
調整大小
-
從縮放目目標一角移動指標,並拖曳指標以放大或縮小目標。
-
調整位置
-
在縮放目標上移動指標,並將其拖曳到其他位置。
-
在「名稱」方框中輸入縮放目標名稱。
重要事項:
在「名稱」方框中輸入的不僅僅是名稱。使用者在縮放目標上移動指標時,將會看到您在「名稱」方框中輸入的內容。在「名稱」方框中輸入對縮放目標的簡要說明,以便使用者瞭解其可以縮放的內容。
-
可以視情況在「使用者資料」欄位中輸入使用者資料。該欄位可供網站設計人員向縮放目標中增加資訊。
-
按一下「儲存」按鈕。
即可儲存縮放目標的座標和縮放等級。帶有您輸入的名稱的縮放目標縮圖顯示在畫面右側。

若要查看縮放目標在縮放檢視器中的顯示效果,請按一下「縮放目標編輯器」畫面的「預覽」按鈕,並在「預覽」畫面中選擇縮放檢視器。有關該畫面的資訊,請參閱
使用不同縮放檢視器預覽影像資產
。
編輯縮放目標
使用「縮放目標編輯器」畫面上的這些技術編輯縮放目標:
-
重新調整位置
-
使用「選取目標」按鈕 (箭頭),按一下目標進行選取。然後,將目標拖曳到其他位置。
-
調整大小
-
使用「選取目標」按鈕 (箭頭),按一下目標進行選取。然後,從縮放目標的一角移動指標,並拖曳指標以放大或縮小目標。
-
刪除
-
按一下位於畫面右側的目標縮圖影像。然後按一下「刪除目標」按鈕。
-
重新命名
-
按一下位於畫面右側的目標縮圖影像。然後,在「名稱」方框中輸入名稱並按一下「儲存」。
複製縮放目標
可以將縮放目標從一個影像複製到另一個影像。如果兩個影像的內容相似且縮放目標位於同一位置,則可複製目標。請按照以下步驟將縮放目標複製到其他影像:
-
在「縮放目標編輯器」畫面中開啟帶有要複製的縮放目標的影像。
-
按一下「將目標複製到」按鈕。
-
在「選取影像」對話框中,選取影像,然後按一下「選取」按鈕。
|
|
|
