|

缩放目标会将查看者引导到图像的特定部分。除了随意缩放之外,查看者也可以单击缩放目标缩略图,缩放到图像的重点部分。通过缩放目标,可突出显示图像的有趣或诱人之处。
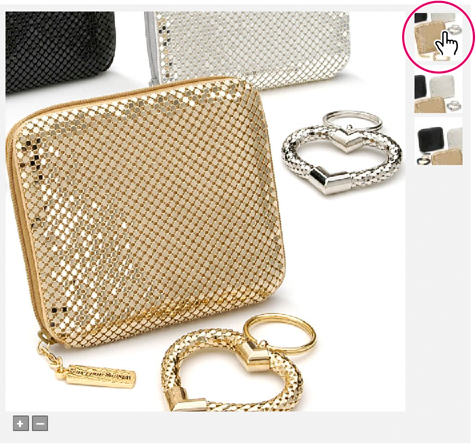
缩放查看器中的缩略图缩放目标。
关于缩放目标
缩放目标的最大缩放百分比是 100%。根据查看器大小和图像大小的不同组合,最小缩放百分比也会有所不同,如下表所示:
|
图像大小
|
查看器大小
|
缩放百分比
|
|
大
|
较小
|
最小缩放百分比较小
|
|
小
|
较大
|
最小缩放百分比较大
|
您可以更改缩放查看器大小,使之与网页上使用的大小相匹配。要永久更改此设置,可以在“设置”屏幕上更改查看器大小(如果您是管理员)。请参阅
设置缩放查看器预设
。
创建并编辑缩放目标
在“缩放目标编辑器”屏幕上创建并编辑缩放目标。要打开该屏幕,请选择一个图像并执行以下任一操作:
在“缩放目标编辑器”屏幕上,单击“选择目标”按钮(箭头)选择一个目标,然后更改其大小或位置。单击“添加目标”按钮(矩形),在图像上创建缩放目标。“缩放目标编辑器”屏幕上也提供了用于删除、复制和命名缩放目标的工具。
创建缩放目标
打开“缩放目标编辑器”屏幕,并按照以下步骤创建缩放目标:
-
单击“添加目标”按钮(矩形),在图像上移动指针,然后单击要设为缩放目标的位置。
缩放目标的缩略图图像显示在屏幕右侧的面板中。
-
单击“选择目标”按钮(箭头),单击以选择创建的缩放目标,并调整目标的大小和位置。
-
调整大小
-
从缩放目标的一角移动指针,并拖动指针以放大或缩小目标。
-
调整位置
-
在缩放目标上移动指针,并将其拖到其他位置。
-
在“名称”框中输入缩放目标名称。
重要说明:
在“名称”框中输入的不仅仅是名称。用户在缩放目标上移动指针时,将会看到您在“名称”框中输入的内容。在“名称”框中输入对缩放目标的简要描述,以便用户了解其可以缩放的内容。
-
可以视情况在“用户数据”字段中输入用户数据。该字段可供网站设计人员向缩放目标中添加信息。
-
单击“保存”按钮。
即可保存缩放目标的坐标和缩放级别。带有您输入的名称的缩放目标缩略图显示在屏幕右侧。

要查看缩放目标在缩放查看器中的显示效果,请单击“缩放目标编辑器”屏幕的“预览”按钮,并在“预览”屏幕中选择缩放查看器。有关该屏幕的信息,请参阅
使用不同缩放查看器预览图像资源
。
编辑缩放目标
使用“缩放目标编辑器”屏幕上的这些技术编辑缩放目标:
-
重新调整位置
-
使用“选择目标”按钮(箭头),单击目标进行选择。然后,将目标拖动到其他位置。
-
调整大小
-
使用“选择目标”按钮(箭头),单击目标进行选择。然后,将指针移动到缩放目标的一角,并拖动指针以放大或缩小目标。
-
删除
-
单击位于屏幕右侧的目标缩略图图像。然后单击“删除目标”按钮。
-
重命名
-
单击位于屏幕右侧的目标缩略图图像。然后,在“名称”框中输入名称并单击“保存”。
复制缩放目标
可以将缩放目标从一个图像复制到另一个图像。如果两个图像的内容相似且缩放目标位于同一位置,则可复制目标。请按照以下步骤将缩放目标复制到其他图像:
-
在“缩放目标编辑器”屏幕中打开带有要复制的缩放目标的图像。
-
单击“将目标复制到”按钮。
-
在“选择图像”对话框中,选择图像,然后单击“选择”按钮。
|
|
|
