|

“视频剪辑”窗口提供了您创建、编辑和预览视频剪辑所需的全部工具。
要打开该窗口,请单击“构建”按钮并选择“视频剪辑”。您添加到视频剪辑中的场景将显示在场景轴中的场景拼贴上。要添加其他资源,请显示该窗口左侧的“添加资源”面板。
查看完全大小图形
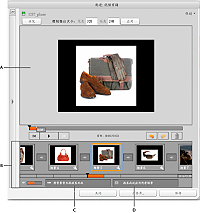
“视频剪辑”窗口。
-
A.
-
舞台
-
B.
-
带场景拼贴和过渡拼贴的场景轴
-
C.
-
音轨放置区域
-
D.
-
全局放置区域
使用“播放”
 、“后退”
、“后退”
 和“暂停”
和“暂停”
 按钮来预览剪辑。要移至某个场景的不同部分或剪辑中的不同场景,请拖动播放头
按钮来预览剪辑。要移至某个场景的不同部分或剪辑中的不同场景,请拖动播放头
 。要调整音频,请拖动音量滑块或单击“静音”图标
。要调整音频,请拖动音量滑块或单击“静音”图标
 。
。
注:
音量控件用于在“视频剪辑”窗口中播放视频,而非用于选择音量设置。有关为场景和视频剪辑选择音量设置的更多信息,请参阅
调节音量
。
“视频剪辑”窗口包含以下组件。
舞台
使用舞台来创建场景、播放场景以及在场景中添加或处理边框、题注、效果和叠加图。
场景轴
场景轴为您的视频剪辑中的每个场景显示一个场景拼贴。使用场景轴来拖动视频或图像以创建场景、在各场景之间添加过渡、更改场景的顺序以及播放您的视频剪辑。场景轴下方的时间轴会显示您的视频剪辑的时长。当您选择一个场景拼贴时,会填充时间轴的一部分。这个填充的部分会向您显示您选择的场景在视频中所占的比例。您可以在时间轴或场景轴上拖动播放头
 ,以使您的视频剪辑前进或后退。
,以使您的视频剪辑前进或后退。
音轨放置区域
使用“音轨”放置区域来选择要贯穿您的视频剪辑播放的音频文件。在“资源库”中选择一个音频文件并将其拖至“音轨”放置区域。此音频文件将
循环播放
,即从头开始播放,播放结束后再重播。
请参阅
调节音量
。
全局放置区域
在“资源库”中选择一个资源,并将其拖至“全局”放置区域,以便将该资源应用于视频剪辑中的每个场景。例如,要在每个场景上放置同一边框,请将边框从“资源库”拖至“全局”放置区域。可以对所有场景全局应用边框、题注、效果和图形。不能对“全局”放置区域应用图像、视频和过渡。
属性检查器
“属性检查器”有多种用于调整场景的工具。例如,您可以控制场景的音量或音轨的音量;或者重新排序、删除或调整叠加图、题注、图形以及应用于该场景的其他效果。您也可以使用“属性检查器”来添加指向场景、对象或整个视频的链接。当所调整的资源或效果位于其他资源或效果之后时,使用“属性检查器”会很有帮助。
要打开“属性检查器”,请双击场景拼贴或单击“扳手”图标
 。要关闭“属性检查器”窗口,请单击“返回到场景轴”
。要关闭“属性检查器”窗口,请单击“返回到场景轴”
 。
。
您可以在“属性检查器”中执行下列任何操作:
-
调整资源或效果控件。从右侧的列表中选择一个资源或效果,以显示其控件。视频窗口中还会显示其大小调整控件。
-
在视频剪辑中添加指向可见资源的链接和工具提示文本。
-
对场景的资源或效果重新排序。单击所选资源或效果图标旁的向上或向下箭头,可对其重新排序。列表中最顶端的资源和效果将位于视频的最前面。视频剪辑必须位于列表的底部。
-
删除资源。在列表中选择它,然后单击“垃圾桶”
 。
。
-
控制场景中的视频音量和音轨音量。拖动音量滑块,可增大或减小音量。
-
添加用户在视频上移动指针时出现的“变换键”文本。
-
参数化视频、叠加图资源、链接、工具提示或变换键,以便您创建视频模板。
请参阅
创建视频剪辑模板
。
编辑参数选项和对话框
使用“编辑参数”对话框来指定和命名要使其成为变量的视频剪辑的不同属性。对于含有您要使其成为变量的内容的场景,通过“属性检查器”来访问“编辑参数”对话框。可成为变量的属性的名称旁有一个图标
 。
。
要打开“编辑参数”对话框,请单击“参数”按钮
 。
。
请参阅
创建视频剪辑模板
。
|
|
|
