|

采取以下步骤创建示例报告:
-
单击 Connect Central 窗口顶部的“报告”选项卡。
-
单击“课程表”。
-
浏览到特定课程表,选择该课程表,然后单击“下一步”。
-
在左侧,单击“指定报告过滤器”。
-
选择“使用日期范围的过滤器”并输入日期。
-
选择“按用户组过滤的过滤器”并选择组。
-
在左侧选择“添加或删除报告字段”。
-
根据需要选择其他字段。
-
在左侧选择“选项”。
-
在“选择报告选项”下选择“课程表报告”。
-
单击“创建报告”。
查看完全大小图形
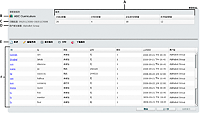
示例报告
-
A.
-
摘要部分
-
B.
-
课程表名称
-
C.
-
日期过滤器
-
D.
-
组过滤器
-
E.
-
报告选项
-
F.
-
关于指定组成员的详细信息
示例报告显示以下信息:
查看完报告后,您有多个选择。要按不同方式排序信息,请单击列标题。例如,在示例报告中单击“上次访问”查看学员最近访问的课程表。您还可以保存、打印或下载报告。
|
|
|
