|

只有管理员、受限管理员或对该库文件或文件夹具有“管理”权限的用户才能自定义文件或文件夹的权限列表。
注:
在 Connect Central 的“管理”>“用户和用户组”部分,管理员可以设置受限管理员的权限。在默认情况下,受限管理员可以设置内容权限,而管理员可以选择撤销内容权限的设置。
-
单击 Connect Central 中的“内容”、“培训”、“会议”、“研讨会会议室”或“活动管理”选项卡。
-
导览至文件夹或文件,单击其名称打开它。
-
单击导航栏中的“设置权限”。
-
单击“自定义”。(如果以前修改过此项目的权限,则不会显示“自定义”按钮。请继续执行下一步。)
“可用的用户和用户组”窗格显示了可为其定义库项目权限的用户和用户组。“当前权限”窗格显示已具有库项目权限的用户和用户组。可以根据需要更改现有的权限。
-
若要将用户或用户组添加到“当前权限”窗格中,请在“可用的用户和用户组”列表中选择其名称,然后单击“添加”。
查看完全大小图形

设置权限和导览“可用的用户和用户组”
-
A.
-
单击此按钮可将文件夹或文件权限设置为与父级文件夹相同
-
B.
-
选择查看权限
-
C.
-
双击用户组名称可查看该用户组中的各个用户
-
D.
-
双击“向上一级”图标可进入上一级文件夹
-
E.
-
用户
-
F.
-
单击“搜索”按钮可打开搜索文本框
-
G.
-
单击“添加”可将选定的用户或用户组添加到“当前权限”列表中
-
若要设置用户或用户组的权限,请在“当前权限”列表中选择名称,然后单击“权限”。
-
从弹出菜单中选择下列权限之一:
-
管理
-
对某个文件夹或文件具有“管理”权限的用户或用户组可以查看、删除、移动和编辑该文件或文件夹,查看该文件夹中的文件的报告,设置针对文件或文件夹的权限,以及新建文件夹。但是,他们不能将内容发布到该文件夹。
-
已拒绝
-
具有某个文件夹或文件的“已拒绝”权限的用户或用户组不能查看、发布或管理该文件夹或文件。
-
发布
-
具有某个文件夹或演示文稿的“发布”权限的用户或用户组可以发布、更新和查看演示文稿,以及查看该文件夹中的文件报告。但是,这些用户还必须是内置作者组的成员以及具有“发布”权限,才能将内容发布到该文件夹。
-
查看
-
具有某个文件夹或文件的“查看”权限的用户或用户组可以查看该文件夹中的任何内容,或查看单个文件。
查看完全大小图形
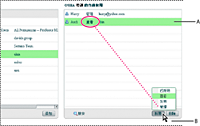
当前权限设置
-
A.
-
选定的名称
-
B.
-
单击“权限”按钮可选择权限设置。设置显示在名称的旁边。
-
若要将用户或用户组从“当前权限”列表中删除,请选择其名称,然后单击“删除”。
-
若要将整个库文件夹或文件的权限重置为与父级文件夹的权限相同,请单击“重置为父级设置”。
-
仅适用于内容库:将“允许公开查看”选项设置为“是”,使该文件夹可供公开查看,即使父级文件夹不允许公开查看。选择“否”可使文件夹不能公开访问。只有具有“查看”、“管理”或“发布”权限的 Adobe Connect 用户才可以查看私人内容。要查看私人内容,这些用户必须先用 Adobe Connect 用户名和口令进行登录。
|
|
|
