|

Adobe Connect Desktop 是一个 AIR 应用程序,可用于在本地管理会议和录像,无论是否使用 Web 连接均可。如果您要处理大量的会议室、与会者和录像,Adobe Connect Desktop 可以帮助您更有效地管理这些项。
要下载 Adobe Connect Desktop,请访问
www.adobe.com/go/learn_desktop_cn
。
启动 Adobe Connect Desktop
-
从“开始”菜单 (Windows) 或“应用程序”文件夹 (Mac OS),启动 Adobe Connect Desktop。
-
输入服务器、用户名和口令。
-
选择下列任一选项:
-
安全登录
-
对传入或传出安全服务器(服务器的 URL 以
https
开头)的数据加密。使用标准服务器(服务器的 URL 以 http 开头)时,请取消选择此选项。
-
保存口令
-
下次启动 Connect Desktop 时,将自动输入口令。
-
自动登录
-
下次启动 Connect Desktop 时,将跳过登录屏幕。

要以后取消选择自动登录,请单击 Adobe Connect Desktop 右上角的用户名。
管理会议室
-
在 Adobe Connect Desktop 中,单击“会议”。
-
在“会议室”区域中,执行下列任一操作:
-
选择要进入、删除或编辑的现有会议室。单击“高级设置”以访问 Adobe Connect Central 中的全部设置。
-
选择“收藏夹”以创建常用会议列表,以便轻松访问。单击“添加新收藏夹”,然后按名称、说明或 URL 搜索会议。从结果列表中选择会议,然后单击“添加到收藏夹”。

收藏夹可以包含其他人拥有的会议。然而,如果某位所有者删除了某会议,则相关的收藏夹将不再起作用。要删除过期的收藏夹,请右键单击它,然后选择“从收藏夹中删除”。
-
从弹出菜单
 中,选择“创建新会议”或“刷新会议列表”。
中,选择“创建新会议”或“刷新会议列表”。
刷新列表可从服务器中检索最新的会议信息。(Adobe Connect Desktop 在每次启动时将自动刷新列表。)
有关编辑或创建会议的更多详细信息,请参阅
编辑会议信息
。

要快速进入默认会议室和想要参加的会议室,请右键单击系统任务栏 (Windows) 或图标栏 (Mac OS) 中的 Adobe Connect Desktop 图标

。
创建联系人组
-
在 Adobe Connect Desktop 中,单击“会议”。
-
在“联系人”区域中,单击弹出菜单
 ,然后选择“添加新组”。
,然后选择“添加新组”。

要删除以前添加的某组,请在“联系人”列表中右键单击该组,然后选择“删除”。
-
双击“工作列表”标题为组提供自定义名称。
-
在右窗格中,搜索用户并将其添加到组中。
-
要将某组添加到会议,请将该组拖动到“会议室”列表或选定会议的“参加者”列表中。

在“参加者”列表中右键单击可删除参加者或更改参加者角色。
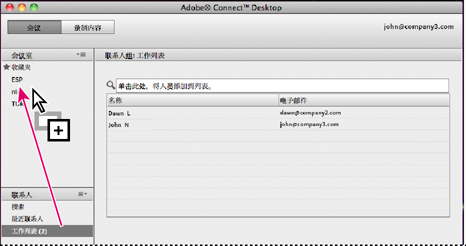
要将某组添加到会议,请将该组拖动到“会议室”列表或“参加者”列表中
将用户添加到会议或组中
-
在 Adobe Connect Desktop 中,单击“会议”。
-
在“联系人”区域中,执行下列操作之一:
-
右键单击某用户,选择“添加到会议”或“添加到组”,然后选择特定会议或组。(要选择多位用户,请按住 Shift 键单击。)

有关选定用户的信息将显示在“联系人详细信息”区域中。要从服务器中检索最新信息,请单击“联系人”弹出菜单

,然后选择“刷新联系人数据”。(Adobe Connect Desktop 在每次启动时将自动刷新联系人数据。)
在 Adobe Connect Desktop 中查找录制内容
-
在 Adobe Connect Desktop 中,单击“录制内容”。
-
执行下列任一操作:
-
选择找到的某个录制内容,然后可以单击“播放”收听内容,或单击“提取”将 FLV 文件下载到您的系统中。
如果单击“提取”,将临时显示“下载内容”窗格,显示所有活动下载内容的状态。要停止某个下载内容,请右键单击它,然后选择“取消”。
注:
“提取”选项要求使用 Adobe Connect 8 服务器,并且只有在 Connect 管理员和会议所有者允许录制内容下载的情况下,才可用。有关详细信息,请参阅
自定义规范和控制设置
和
编辑录制信息
。
在左窗格中,单击“本地”可访问下载的录制内容。然后单击“本地播放”收听下载的版本,或单击“播放”收听联机版本。(如果会议所有者编辑录制内容,这两种版本可能不同。)如果要从您的系统中删除本地副本,请单击“删除”。
|
|
|
