|

如果您的单位购买了自定义功能,则会在“管理”选项卡上启用“自定义”链接。自定义功能使您能够改写 Adobe Connect 的外观以与单位的品牌相符。
要查看您的自定义更改,请注销,然后重新登录到 Connect Central,并刷新浏览器。
自定义 Connect Central 用户界面
使用“自定义横幅”链接可以自定义 Connect Central 用户界面(用户界面)的以下元素:
-
背景颜色。
-
顶部链接文本颜色(适用于右上角的“我的配置文件”、“帮助”和“注销”链接)。
-
导览文本颜色(适用于选项卡栏下方的链接)。
-
选择高亮颜色。
-
表标题颜色(适用于标识列表页面上的页面标题或列的栏)。
-
横幅标志,在 Connect Central 的左上角显示的图像。此图像必须是 JPEG、PNG、GIF 或 BMP 文件,大小必须为 360 x 50 像素。
查看完全大小图形
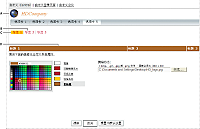
自定义横幅设置
-
A.
-
横幅标志
-
B.
-
导览文本
-
C.
-
选择高亮
-
D.
-
表标题
-
单击“管理”选项卡。
-
单击“自定义”。
-
在颜色网格右边的列表中,单击要更改其颜色的项目。
-
执行下列操作之一:
-
在网格中单击一种颜色。
-
在文本框中输入颜色代码,如 #33CC66。
-
要将颜色样本更改为以前的设置,请单击“清除”。要将所有颜色和横幅标志恢复为 默认设置,请单击“重置为默认设置”。
-
要选择横幅标志,请单击“横幅标志”标题下方的“浏览”,浏览查找标志图像(JPEG、PNG、GIF 或 BMP 文件)。如果不选择标志,横幅中将显示 Adobe Connect 标志。
-
单击“应用”以保存更改。
您所做的更改将在 5 秒到 10 秒后反映出来;另外,也可以刷新页面。
注:
选择横幅标志后,预览区域中会显示该标志。当您单击“应用”以保存更改时,横幅预览区域有时会显示旧横幅。将为用户正确地显示新横幅标志。要看到正确的横幅,请先注销,然后重新登录到 Connect Central,并刷新浏览器。
自定义登录页面
可使用“自定义登录页面”链接来自定义登录页面。您可以修改以下任何属性:
-
单击“管理”选项卡。
-
单击“自定义”。
-
单击“自定义登录页面”。
-
在颜色网格右边的列表中,单击要更改其颜色的项目。
-
在网格中单击一种颜色。
-
要将颜色样本更改为以前的设置,请单击“清除”。要恢复原始设置,请单击“重置为默认设置”。
-
要选择主标志,请单击“主标志”标题下方的“浏览”,浏览查找标志图像(JPEG、PNG、GIF 或 BMP 文件)。如果不选择标志,将使用 Adobe Connect 标志作为主标志。
-
单击“应用”以保存更改。
您所做的更改将在 5 秒到 10 秒后反映出来;另外,也可以刷新页面。
注:
选择标志后,预览区域中会显示该标志。单击“应用”以保存更改时,横幅预览区域有时会显示旧标志。将为用户正确显示新标志。要看到正确的标志,请先注销,然后重新登录到 Connect Central,并刷新浏览器。
自定义 Connect 会议的外观
使用“自定义会议”选项可以修改 Connect 会议的外观。在您的帐户中创建的每个会议中将显示在此处应用的设置。(这些设置不影响会议布局。)
-
单击“管理”选项卡。
-
单击“自定义”。
-
单击“自定义会议”。
-
在颜色网格右侧的列表中,单击下列选项之一:
-
在网格中单击一种颜色。
-
要将颜色样本更改为以前的设置,请单击“清除”。要恢复原始设置,请单击“重置为默认设置”。
-
要选择会议标志,请单击“浏览”,然后选择 50 x 31 像素的 JPEG、PNG、GIF 或 BMP 文件(对于其他大小的文件,将会缩放以适合)。如果不选择标志,将使用 Adobe Connect 标志。
-
要将标志链接到网站,请在“标志 URL”框中输入路径。
-
单击“应用”以保存更改。
您所做的更改将在 5 秒到 10 秒后反映出来;另外,也可以刷新页面。
|
|
|