|

Geliştirme sırasında ve çalışma zamanında UIScrollBar bileşenini yatay olarak ve dikey olarak dönüştürebilirsiniz. Ancak dikey bir UIScrollBar öğesi genişliği değiştirmenize ve yatay bir UIScrollBar öğesi de yüksekliği değiştirmenize izin vermez. Geliştirme sırasında, Sahne Alanı'nda bileşeni seçin ve Serbest Dönüştürme aracını veya Değiştir > Dönüştür komutlarından herhangi birini kullanın. Çalışma zamanında
setSize()
yöntemini veya
width
,
height
,
scaleX
ve
scaleY
gibi UIScrollBar sınıfının ilgili özelliklerini kullanın.
Not:
setSize()
yöntemini kullanırsanız, yatay bir kaydırma çubuğunun yalnızca genişliğini veya dikey bir kaydırma çubuğunun yalnızca yüksekliğini değiştirebilirsiniz. Geliştirme sırasında, yatay bir kaydırma çubuğunun yüksekliğini veya dikey bir kaydırma çubuğunun genişliğini ayarlayabilirsiniz, ancak film yayınlandığında değerler sıfırlanır. Kaydırma çubuğunun yalnızca uzunluğuna karşılık gelen boyutu değiştirilebilir.
UIScrollBar bileşeniyle stilleri kullanma
UIScrollBar bileşeninin stilleri yalnızca bileşenin sınırlama kutusu ile dış sınırı arasındaki dolgu için kullanılacak piksel sayısını belirten FocusRectPadding değerini ve kaplamalarının sınıflarını belirtir. Kaplama stillerini kullanma hakkında daha fazla bilgi için bkz.
Kaplamalar Hakkında
.
UIScrollBar bileşeniyle kaplamaları kullanma
UIScrollBar bileşeni şu kaplamaları kullanır.

UIScrollBar kaplamaları
Yatay ve dikey kaydırma çubukları aynı kaplamaları kullanır; yatay bir kaydırma çubuğu görüntülenirken, UIScrollBar bileşeni gerektiğinde kaplamalarını döndürür.
Not:
Bir bileşendeki ScrollBar kaplaması değiştirildiğinde, ScrollBar öğesini kullanan diğer tüm bileşenler için de ScrollBar kaplaması değiştirilir.
Şu örnek, UIScrollBar kaydırma kutusunun ve ok düğmelerinin renginin nasıl değiştirildiğini gösterir.
-
Yeni bir Flash belgesi (ActionScript 3.0) oluşturun.
-
UIScrollBar bileşenini Sahne Alanı'na sürükleyin ve bu bileşene
mySb
örnek adını verin. Parametreler sekmesinde, yönü yatay olarak ayarlayın.
-
Kaplamalar panelini açmak için kaydırma çubuğunu çift tıklatın.
-
Up kaplamasını seçmek için tıklatın.
-
Düzenlemek üzere simgeyi büyütmek için yakınlaştırma denetimini %400 değerine ayarlayın.
-
Arka plan seçilinceye ve arka planın rengi, Özellik denetçisindeki Dolgu rengi seçicisinde görüntüleninceye kadar sağ okun (veya dikey kaydırma çubuğu için yukarı okun) arka planını çift tıklatın.
-
Düğme arka planına uygulamak için #CC0033 rengini seçin.
-
Belge düzenleme moduna geri dönünceye kadar, Sahne Alanı'nın yukarısındaki düzenleme çubuğunun sol tarafındaki Geri düğmesini tıklatın.
-
Kaydırma kutusu ve sol ok (veya dikey kaydırma çubuğu için aşağı ok) için 6, 7 ve 8 adımlarını yineleyin.
-
Kaydırma çubuğunu bir TextField öğesine eklemek için Zaman Çizelgesi'nin Kare 1'indeki Eylemler paneline şu kodu ekleyin.
var tf:TextField = new TextField();
addChild(tf);
tf.x = 150;
tf.y = 100;
mySb.width = tf.width = 200;
tf.height = 22;
tf.text = "All work and no play makes Jack a dull boy. All work and no play makes Jack a dull boy. All . . .";
mySb.y = tf.y + tf.height;
mySb.x = tf.x + tf.width;x
mySb.scrollTarget = tf;
-
Kontrol Et > Filmi Test Et'i seçin.
UIScrollBar bileşeninin aşağıdaki gibi görüntülenmesi gerekir:
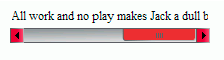
Kaydırma kutusu ile sol ve sağ okları kırmızı renkte olan dikey ScrollBar
|
|
|
