|

Для настройки прав для доступа к файлу или папке необходимо обладать правами администратора (или администратора с ограничениями) или правами на управление файлом или папкой в данной библиотеке.
Примечание.
Администраторы задают права доступа для администраторов с ограниченными правами в соответствующем разделе Connect Central («Администрирование» > «Пользователи и группы»). По умолчанию все администраторы с ограниченными правами могут задавать права доступа к содержимому, однако администраторы с полными правами могут данную возможность отключить.
-
Выберите вкладку «Содержимое», «Обучение», «Собрания», «Комнаты для семинаров» или «Управление мероприятиями» вверху окна Connect Central.
-
Перейдите к папке или файлу и щелкните его имя, чтобы открыть его.
-
Щелкните «Задать права доступа» в навигационной панели.
-
Щелкните «Пользовательская настройка». (Если в права доступа к этому элементу изменения уже вносились, то кнопка «Пользовательская настройка» отображаться не будет. Пропустите этот шаг.)
На панели «Доступные пользователи и группы» находится список пользователей и групп, которым можно назначить права для доступа к ресурсу библиотеки. На панели «Текущие права доступа» находится список пользователей и групп, которым права для доступа к ресурсу библиотеки уже назначены. При желании можно изменить существующий набор прав.
-
Чтобы добавить пользователя или группу на панель «Текущие права доступа», выберите его имя из списка «Доступные пользователи и группы» и нажмите «Добавить».
Полноразмерное изображение

Настройка прав доступа и навигация по списку «Доступные пользователи и группы»
-
А.
-
Щелкните, чтобы перенести права родительской папки на содержащийся в ней файл или папку
-
B.
-
Настройте права для просмотра
-
C.
-
Дважды щелкните имя группы для просмотра списка входящих в нее пользователей
-
D.
-
Для возврата к родительской папке дважды щелкните значок «На один уровень вверх»
-
E.
-
Число пользователей
-
F.
-
Нажмите на кнопку «Поиск», чтобы открыть текстовое окно для поиска
-
G.
-
Нажмите «Добавить», чтобы занести текущего пользователя в список «Текущие права доступа»
-
Чтобы настроить права доступа для группы или пользователя, выберите имя из списка «Текущие права доступа» и нажмите «Права доступа».
-
Выберите право доступа из раскрывающегося списка:
-
Управление
-
Пользователи или группы с правами на управление папкой или файлом могут просматривать, удалять, перемещать и изменять данный файл или папку, просматривать отчеты по файлам в данной папке, настраивать права доступа к данному файлу или папке, а также создавать новые папки. Однако публиковать содержимое в данную папку они не могут.
-
Отклонен
-
Пользователи с данным правом доступа не могут просматривать и управлять данной папкой или файлом, а также не могут публиковать.
-
Публикация
-
Пользователи или группы с правами на публикацию папки или презентации могут публиковать, обновлять и просматривать презентации, а также просматривать отчеты по файлам в данной папке. Однако для публикации содержимого в данную папку пользователь также должен являться членом встроенной группы «Авторы».
-
Просмотр
-
Пользователи или группы с правами просмотра папки или файла могут осуществлять просмотр любого содержимого в данной папке, а также отдельных файлов.
Полноразмерное изображение
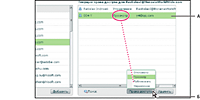
Настройка текущих прав доступа
-
А.
-
Выбранное имя
-
B.
-
Нажмите на кнопку «Права доступа» для выбора параметров прав доступа. Параметр отображается рядом с именем.
-
Чтобы удалить группу или пользователя из списка «Текущие права доступа», выберите его и нажмите «Удалить».
-
Чтобы сбросить права доступа ко всем папкам или файлам библиотеки и назначить им права доступа, действующие для родительской папки, нажмите «Изменить на родительский».
-
Только для библиотеки содержимого: нажмите «Да», чтобы разрешить открытый просмотр данной папки, даже если родительская папка не является открытой для общего доступа. Выберите «Нет», чтобы сделать папку закрытой. Просматривать закрытое содержимое могут только пользователи Adobe Connect с правами на просмотр, управление или публикацию. Для этого им необходимо осуществить вход в Adobe Connect, используя свое имя пользователя и пароль.
|
|
|
