|

Estas são as etapas para criar o relatório de exemplo:
-
Clique na guia Relatórios no topo da janela do Connect Central.
-
Clique em Currículo.
-
Navegue até um currículo específico, selecione-o e clique em Avançar.
-
À esquerda, clique em Especificar filtros de relatório.
-
Selecione Filtrar usando um intervalo de datas e insira as datas.
-
Selecione Filtrar por grupo(s) de usuários e selecione um grupo.
-
À esquerda, selecione Adicionar ou remover campos do relatório.
-
Selecione campos adicionais, conforme desejado.
-
À esquerda, selecione Opções.
-
Em Escolher opções de relatório, selecione Relatório de currículo.
-
Clique em Criar relatório.
Exibir gráfico inteiro
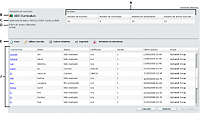
Relatório de exemplo
-
A.
-
Seção Resumo
-
B.
-
Nome do currículo
-
C.
-
Filtro de datas
-
D.
-
Filtro de grupos
-
E.
-
Opções de relatório
-
F.
-
Informações detalhadas sobre os membros do grupo especificado
O relatório de exemplo mostra estas informações:
-
O nome do currículo é Currículo ABC.
-
O relatório foi filtrado para mostrar apenas os dados de 1 de setembro de 2006 a 1 de outubro de 2008.
-
O relatório foi filtrado para mostrar apenas os membros do Grupo alfabeto.
-
Estas informações são exibidas na seção Resumo:
-
No grupo selecionado há 26 alunos inscritos no currículo.
-
Dos 26 alunos inscritos, 4 concluíram o currículo.
-
Dos 26 alunos inscritos, 10 concluíram parte do currículo. Eles estão classificados como “Número em andamento”.
-
Dos 26 alunos inscritos, 12 não iniciaram o currículo. Eles estão classificados como “Número de alunos que não iniciaram”.
-
As informações detalhadas a seguir serão listadas abaixo da seção Resumo:
-
O sobrenome de cada aluno do grupo especificado inscrito no currículo.
-
O nome do aluno.
-
O status do aluno, como Não realizado, Em andamento ou Concluído.
-
Se aplicável, o número do certificado do aluno. O número do certificado é um número gerado pelo sistema e uma ID exclusiva que prova que o aluno concluiu o currículo.
-
A versão do currículo que o usuário utilizou. Para atualizar os currículos, faça alterações como adicionar alunos ou mudar o conteúdo. Alguns criadores nunca atualizam seus currículos, por isso só há uma versão.
-
Data e hora que o aluno acessou o currículo pela última vez.
-
O nome do grupo ao qual o aluno está atribuído. Para o nosso relatório, especificamos que desejamos visualizar apenas as informações dos alunos do Grupo alfabeto, por isso há apenas um nome de grupo listado.
Depois de visualizar o relatório, você tem várias opções. para classificar as informações de maneiras diferentes, clique nos cabeçalhos das colunas. Por exemplo, no relatório de exemplo, clique em Último acesso para ver os alunos que acessaram o currículo recentemente. Também é possível salvar, imprimir ou baixar o relatório.
|
|
|
