|

Definir as salas de sessão de grupo e atribuir membros
Durante uma reunião ou sessão de treinamento, os hosts podem criar salas de sessão de grupo e enviar participantes para elas.
-
No pod de participantes, clique no botão Modo de exibição de sala de sessão de grupo
 .
.
Nota:
Somente o host vê o modo de exibição de sala de sessão de grupo do pod de participantes.
-
No pod Participantes, há, por padrão, três salas de sessão de grupo disponíveis. Clique em Criar uma nova sessão de grupo
 até obter o número de salas desejado (o máximo disponível é 20).
até obter o número de salas desejado (o máximo disponível é 20).
-
Atribua participantes para salas de sessão de grupo ao realizar uma destas ações:
-
Selecione manualmente um nome de participante na lista (use control-clique ou shift-clique para selecionar vários participantes). Em seguida, selecione uma sala de sessão de grupo do menu suspenso ou arraste os participantes para uma sala de sessão de grupo.
-
Atribua automaticamente os participantes a salas de sessão de grupo clicando no botão Distribuir uniformemente do principal
 . (Os participantes atribuídos anteriormente a salas de sessão de grupo específicas permanecerão nessas salas.)
. (Os participantes atribuídos anteriormente a salas de sessão de grupo específicas permanecerão nessas salas.)
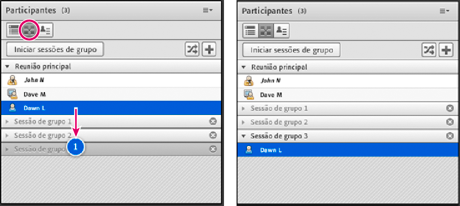
Antes e depois de arrastar os participantes para diferentes salas de sessão de grupo
Iniciar uma sessão de grupo
Em salas de sessão de grupo, os participantes são automaticamente atribuídos à função de apresentador. Isso lhes concede todos os direitos de um apresentador, como compartilhar voz, compartilhar conteúdo no pod de compartilhamento, modificar quadros brancos e adicionar texto ao pod de notas. Quando os participantes voltam para a sala principal, retornam ao seu status anterior.
Nota:
Todos os participantes, mesmo aqueles que acessaram como convidados, podem baixar conteúdo compartilhado em salas de sessão de grupo.
-
No pod de participantes, defina salas de sessão de grupo e atribua os participantes às salas.
-
Clique em Iniciar sessões de grupo.
Os participantes são colocados nas salas de sessão de grupo às quais foram atribuídos.
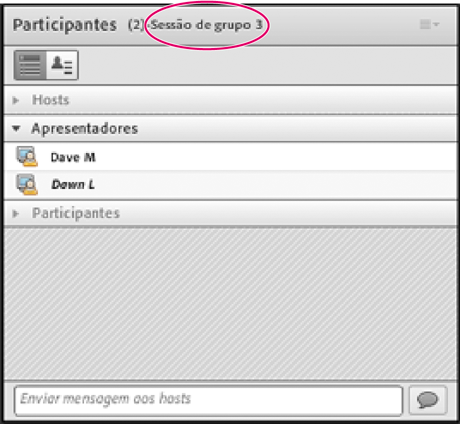
Sala de sessão de grupo com participantes atribuídos como apresentadores
Nota:
Se você estiver gravando uma reunião ou sessão de treinamento e enviar participantes para salas de sessão de grupo, a gravação continuará somente na sala principal. (Para editar a gravação de modo que os que a assistem não precisem ver uma sala principal vazia, consulte
Editar uma reunião gravada
.)
Visitar salas de sessão de grupo
Quando as salas de sessão de grupo estão em uso, os hosts podem visitar diferentes salas, inclusive a sala principal.
 Para visitar outra sala, arraste seu nome para ela no pod de participantes.
Para visitar outra sala, arraste seu nome para ela no pod de participantes.
Enviar uma mensagem a todos os participantes em salas de sessão de grupo
Os hosts podem transmitir mensagens para todas as salas de sessão de grupo. Isso pode ser útil se você perceber que uma ou mais salas têm dúvidas semelhantes. Também é uma boa prática enviar mensagens de aviso aos participantes das salas de sessão de grupo alguns minutos antes do encerramento das sessões de grupo e de seu retorno à sala principal. Isso permite que os participantes acabem de falar, carregar arquivos e trabalhar no quadro branco antes do encerramento das sessões de grupo.
-
No canto superior direito do pod de participantes, clique no ícone de menu
 e selecione Transmitir mensagem.
e selecione Transmitir mensagem.
-
Conclua a mensagem e clique em Enviar.
Os participantes em todas as salas verão a mensagem no centro da janela do Connect.
Comunicar o status de participante em salas de sessão de grupo
Com ou sem a presença do host, use as opções no modo de exibição de status do participante
 do pod Participantes. Por exemplo, faça uma pergunta e peça aos participantes que respondam usando as opções de status Concordar ou Discordar.
do pod Participantes. Por exemplo, faça uma pergunta e peça aos participantes que respondam usando as opções de status Concordar ou Discordar.
Para obter mais informações, consulte
Comunicar-se com participantes de treinamentos ou reuniões
.
Realizar uma pesquisa nas salas de sessão de grupo
Os hosts podem realizar pesquisas separadas para cada sala de sessão de grupo, entrando na sala e abrindo um pod de pesquisa.
Para obter informações gerais sobre pesquisas, consulte
Pesquisas com participantes
.
Fazer e responder perguntas nas salas de sessão de grupo
Os participantes nas salas de sessão de grupo podem fazer ao host uma pergunta de cada vez, independentemente de o host estar em sua sala de sessão de grupo ou não.
-
Para fazer verbalmente uma pergunta a um host na mesma sala de sessão de grupo, use o áudio fornecido (VoIp ou telefonia).
-
Para digitar uma pergunta para hosts na mesma sala de sessão de grupo, use o menu do pod de bate-papo
 para enviar uma mensagem ao host. O host poderá então responder no pod de bate-papo para o participante apenas ou para todos.
para enviar uma mensagem ao host. O host poderá então responder no pod de bate-papo para o participante apenas ou para todos.
-
Para fazer uma pergunta todos os hosts na reunião, digite na caixa Enviar mensagem para todos os hosts e clique no botão Enviar
 . A pergunta é exibida a todos os hosts da reunião em uma pequena caixa de mensagem com o nome do participante. Os hosts podem responder acessando a sala de sessão de grupo do participante e usando o pod de bate-papo.
. A pergunta é exibida a todos os hosts da reunião em uma pequena caixa de mensagem com o nome do participante. Os hosts podem responder acessando a sala de sessão de grupo do participante e usando o pod de bate-papo.
Bate-papo em salas de sessão de grupo
Se o pod de bate-papo estiver disponível na sala de sessão de grupo, use o bate-papo para se comunicar com outras pessoas, somente na sua sala. Não é possível bater papo com participantes em outras salas de sessão de grupo.
Para obter informações gerais sobre o uso do pod de bate-papo, consulte
Bate-papo em reuniões
..
Encerrar uma sessão de grupo
Somente os hosts podem encerrar uma sessão de grupo. Quando as salas de sessão de grupo são fechadas, todos os participantes retornam para a sala de reuniões principal.
 No modo de exibição Sala de sessão de grupo
No modo de exibição Sala de sessão de grupo
 do pod Participantes, clique em Encerrar sessões de grupo.
do pod Participantes, clique em Encerrar sessões de grupo.
Compartilhar o conteúdo da sala de sessão de grupo com a sala principal
Depois de encerrar uma sessão de grupo, os hosts podem compartilhar o conteúdo de uma única sala de sessão de grupo com todos na sala principal.
-
Na sala principal, escolha Pods > Pods de sessão de grupo.
-
Selecione um nome de sala de sessão de grupo e, em seguida, selecione Bate-papo, Compartilhar ou Quadro branco.
O conteúdo selecionado é exibido em um novo pod flutuante. O conteúdo é somente para exibição e não pode ser alterado ou editado.
Reabrir salas de sessão de grupo fechadas
Depois de encerrar a sessão de grupo, você pode retornar os participantes às salas de sessão de grupo mais uma vez. A configuração das salas e os usuários atribuídos são mantidos durante toda a reunião.
-
No pod de participantes, clique no botão Modo de exibição de sala de sessão de grupo
 .
.
-
(Opcional) Faça alterações, como adicionar ou excluir uma sala ou mover participantes para salas diferentes.
-
Clique em Iniciar sessões de grupo.
Remover salas de sessão de grupo
Nota:
No menu Pods, os pods de salas de sessão de grupo permanecem disponíveis até que você os remova no pod de participantes.
-
Para remover todas as salas, clique no menu de pod de participante e
 escolha Remover todas as salas. Para armazenar conteúdo de pod, selecione Salvar informações de pod para futura referência e insira um nome de sessão. (Você pode acessar novamente pods salvos do menu Pods > Pods de sessão de grupo.)
escolha Remover todas as salas. Para armazenar conteúdo de pod, selecione Salvar informações de pod para futura referência e insira um nome de sessão. (Você pode acessar novamente pods salvos do menu Pods > Pods de sessão de grupo.)
-
Para remover uma sala de sessão de grupo individual, incluindo todos os pods e conteúdo que ela contém, clique no botão X
 à direita do nome da sala. A numeração de todas as salas subsequentes é ajustada para garantir continuidade.
à direita do nome da sala. A numeração de todas as salas subsequentes é ajustada para garantir continuidade.
|
|
|
