|

Os hosts e os apresentadores (e os participantes a quem esse direito tenha sido concedido) podem usar um quadro branco para criar textos colaborativos, desenhos e outras anotações durante as reuniões.
Nota:
Os administradores do Adobe Connect podem alterar as configurações de pod e compartilhamento, entre outras, a fim de aderir aos padrões de governança. Essas configurações afetam o layout das salas de reuniões e o que é possível fazer dentro delas. Para obter mais informações, consulte
Trabalho com configurações de conformidade e controle
.
Criar e exibir quadros brancos
Com os quadros brancos, os hosts ou apresentadores podem criar textos, linhas, círculos, quadrados e outras formas à mão livre durante as reuniões.
Os quadros brancos podem ser usados de duas maneiras diferentes em um pod de compartilhamento:
-
Os quadros brancos independentes permitem que os apresentadores criem conteúdos em um fundo branco.
-
Os quadros brancos sobrepostos permitem que os apresentadores criem conteúdos sobre um documento exibido no pod de compartilhamento, adicionando anotações e desenhos ao documento. Os quadros brancos podem ser sobrepostos a apresentações e documentos nos formatos JPG, SWF, FLV e PDF.
Se você interromper o compartilhamento, alterar o conteúdo de um pod de compartilhamento ou fechar o pod de compartilhamento, o quadro branco continuará fazendo parte da sala de reuniões e poderá ser exibido novamente.
Exibir gráfico inteiro
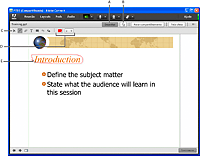
Quadro branco sobreposto
-
A.
-
Mostrar/Ocultar quadro branco sobreposto
-
B.
-
Ponteiro
-
C.
-
Ferramentas do quadro branco
-
D.
-
Ferramentas do quadro branco
-
E.
-
Anotação adicionada com a ferramenta Lápis
Criar quadros brancos independentes em um pod de compartilhamento em branco
 No pod de compartilhamento, escolha Compartilhar minha tela > Compartilhar quadro branco.
No pod de compartilhamento, escolha Compartilhar minha tela > Compartilhar quadro branco.
Adicionar um quadro branco sobreposto no pod de compartilhamento
 Com o documento aberto no pod de compartilhamento, execute um dos procedimentos a seguir:
Com o documento aberto no pod de compartilhamento, execute um dos procedimentos a seguir:
-
No canto superior direito do pod Compartilhar, clique em Desenhar. Consulte
Ferramentas de desenho dos quadros brancos
.
-
Se você estiver compartilhando um aplicativo, no canto superior direito da janela do aplicativo, clique na seta ao lado do botão Parar compartilhamento e selecione Pausar e anotar.
-
Se você estiver compartilhando toda a sua área de trabalho, clique no ícone do Connect Add-in
 , na bandeja do sistema (Windows) ou na barra de ícones (Macintosh), e selecione Pausar e anotar.
, na bandeja do sistema (Windows) ou na barra de ícones (Macintosh), e selecione Pausar e anotar.
Exibir um quadro branco existente
 Selecione Pods > Compartilhar > [nome do quadro branco].
Selecione Pods > Compartilhar > [nome do quadro branco].
Navegar pelas páginas dos quadros brancos
Um quadro branco separado contém várias páginas nas quais você pode navegar durante a apresentação.
 No canto esquerdo inferior do pod de compartilhamento, clique na seta à esquerda ou à direita.
No canto esquerdo inferior do pod de compartilhamento, clique na seta à esquerda ou à direita.
Ferramentas de desenho dos quadros brancos
No canto superior esquerdo do pod de compartilhamento, as ferramentas a seguir estarão disponíveis para criar texto e desenhos no quadro branco.
-
Ferramenta Seleção

-
Seleciona um item ou uma área do quadro branco. Clique no item para selecioná-lo. Arraste o ponteiro sobre o quadro branco ou sobre o conteúdo para criar uma seleção retangular que englobe todos os itens dentro do retângulo. O retângulo possui oito pontos de controle para o redimensionamento dos itens selecionados. Pressione a tecla Shift e arraste o ponto de controle de uma das extremidades do retângulo para manter a proporção da figura durante o redimensionamento. Selecione e arraste o item para movê-lo. Para adicionar um item à seleção, pressione a tecla Shift e clique no item.
-
Ferramenta Lápis

-
Cria uma linha de forma livre. Você pode personalizar a cor e a espessura do traço, usando o seletor de cores e o menu pop-up de espessura do traço, localizado na parte inferior do pod de quadro branco.
-
Ferramenta Marca-texto (clique em Lápis para acessar)

-
Cria uma linha de marcação fina e de forma livre. Você pode personalizar a cor e a espessura do traço, usando o seletor de cores e o menu pop-up de espessura do traço, localizado na parte inferior do pod de quadro branco.
-
Excluir selecionado

-
Exclui itens selecionados com a ferramenta Seleção.
-
Ferramenta Texto

-
Cria um campo de texto suspenso com capacidade para várias linhas. Você pode personalizar a cor de preenchimento, bem como o tipo e o tamanho da fonte, usando o seletor de cores, o menu pop-up de fontes e o menu pop-up de tamanho da fonte. Arraste o cursor para criar uma área de texto na qual você possa digitar.
-
Ferramenta Formas

-
Clique e mantenha pressionado para escolher entre retângulos, elipses, linhas, setas e muito mais. Use as opções à direita da ferramenta para personalizar a aparência. Arraste as extremidades para expandir a figura. Mantenha a tecla Shift pressionada ao arrastar para criar largura e altura uniformes para formas, ou encaixar linhas a cada 45 graus.
-
Desfazer

-
Desfaz a ação anterior. As seguintes ações podem ser desfeitas: o desenho, o deslocamento e o redimensionamento de uma figura, a limpeza do quadro branco e a alteração de uma propriedade da figura. Não há limitação quanto ao número de vezes que essa ação pode ser realizada no pod.
-
Refazer

-
Refaz a ação anterior.
Imprimir o conteúdo do quadro branco
 No canto superior direito do pod de compartilhamento, clique no ícone de menu
No canto superior direito do pod de compartilhamento, clique no ícone de menu
 e selecione Imprimir.
e selecione Imprimir.
|
|
|
