FrameMaker でのオブジェクトのサイズ変更 / 変形方法、取り込んだグラフィックのサイズ変更方法、オブジェクトのスムーズ化とスムーズ解除方法について説明します。
グラフィックの微調整を行うときには、オブジェクトのサイズや形を変更することができます。 変形機能を使用すると、自由に形を変えることができます。 例えば、折れ線や多角形にコーナーを追加したり、コーナーを移動して形を変えたり、折れ線をスムーズ化してフリーハンド曲線を作成することができます。
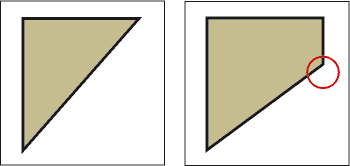
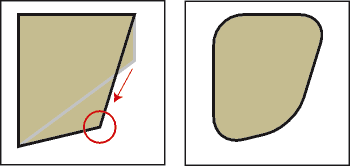
テキスト行を含むすべてのオブジェクトのサイズを変更できます。 テキスト枠ツールで作成したテキスト枠のサイズを変更しても、テキストのサイズは変更されません。 テキスト行ツールで作成したテキスト行のサイズを変更すると、フォントの高さと幅がテキスト行のサイズに比例して変更されます。
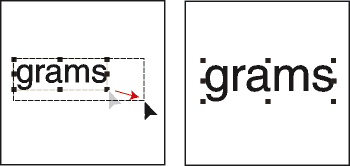
直線、折れ線、多角形、曲線および弧線は、次のように変形できます。
直線、折れ線または多角形は、コーナーを 1 つずつ移動すると変形できます。 また、コーナーの追加や削除を行うこともできます。
曲線は、その形と位置を定義する変形ハンドルと、曲線の丸みを調整するコントロールポイントの位置を変更すると変形できます。 また、変形ハンドルの追加や削除を行って、曲線を定義するポイントの数を変更することもできます。
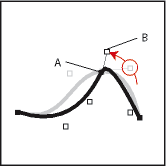
A.変形の処理B.コントロールポイント
弧線は、線端をドラッグするか、円に対する比率を変更すると変形できます。
ドラッグしてオブジェクトのサイズを変更する
オブジェクトを選択して、次のいずれかの操作を行います。
幅または高さを変更する場合は、サイドハンドルをドラッグします。
幅と高さの両方を変更する場合は、コーナーハンドルをドラッグします。
縦横比を固定してサイズを変更する場合は、Shift キーを押しながらコーナーハンドルをドラッグします。
ドラッグ中は、ステータスバー上にオブジェクトのサイズが表示されます。
オブジェクトのサイズを正確に変更する
オブジェクトを選択して、 を選択します。
次のいずれかの操作を行います。
縦横比を固定してサイズを変更する場合は、倍率を入力して「拡大・縮小」をクリックします。ここでは、オブジェクトの現在のサイズの相対比率を入力します(「100%」と入力すると何も変更されません)。
正確なサイズを指定する場合は、サイズを入力して「拡大・縮小」をクリックします。表示されるダイアログボックスのテキストボックス内にあるサイズは、回転されていないオブジェクトの現在のサイズです。
取り込んだグラフィックのサイズを変更する
取り込んだグラフィックは複数の方法でサイズを変更できます。例えば、「オブジェクトの属性」ダイアログから幅または高さ、dpi 値または拡大・縮小の倍率を変更できます。または、コンテキストメニューを使用して、アンカー枠の比率に合わせて画像さのサイズを素早く変更できます。
画像のサイズを変更するには、次のいずれかの操作を行います。
画像を選択してから を選択します。または、画像を右クリックして コンテキストメニューからオブジェクトの属性を選択します。
オブジェクトの属性 パネルで、次のいずれかの操作を行って画像のサイズを変更します。
サイズ:画像の幅か高さのいずれか、またはその両方を設定します。
「アスペクト比を保持する」オプションを選択すると、画像のアスペクト比が自動的に保持されます。選択しない場合、画像は指定した高さまたは幅の値に応じてサイズが変更されます。
拡大・縮小:拡大・縮小の倍率をパーセント単位で指定します。
DPI:DPI ドロップダウンリストからオプションを選択します。定義済みの72、96、150、300 dpi から選択するか、値を指定します。
Shift キーを押しながらコーナーハンドルをドラッグします。 ドラッグ時に Shift キーを押さえていると、グラフィックの幅/高さのアスペクト比が維持されます。
画像を右クリックして、コンテキストメニューの次のオプションから画像のサイズを変更します。
枠に合わせる:アンカー枠のサイズに合わせて画像のサイズを変更します。画像のアスペクト比は維持されません。
枠に合わせる(縦横比固定):アスペクト比を維持しながら、アンカー枠のサイズに合わせて画像のサイズを変更します。
コンテキストメニューでは、画像とアンカー枠の選択を素早く切り替えることが可能です。
折れ線や多角形のコーナーを移動する
オブジェクトを選択して、 を選択します。オブジェクト上に、選択ハンドルの代わりに変形ハンドルが表示されます。
ハンドルをドラッグします。 ハンドルを水平方向または垂直方向に移動する場合は、Shift キーを押しながらドラッグします。
コーナーや変形ハンドルを追加または削除する
直線、折れ線、多角形または曲線を選択して、 を選択します。
Ctrl キーを押しながら変形ハンドル(またはコーナー)を追加する位置をクリックするか、Ctrl キーを押しながら削除するハンドルをクリックします。
曲線を変形する
曲線を選択して、 を選択します。曲線を定義する位置に変形ハンドルが表示されて、 1 つのハンドルの周りにコントロールポイントが表示されます。
必要な位置にコントロールポイントが表示されていない場合は、曲線を変更する位置のハンドルをクリックします。 クリックしたハンドルの両側に、そのハンドルに対応するコントロールポイントと最も近いハンドルに対応するコントロールポイントが 2 つずつ表示されます。
ハンドルをドラッグして曲線上のハンドルの位置を変更するか、コントロールポイントをドラッグまたは回転して湾曲率を変更します。 ドラッグを開始すると、ハンドルの位置で曲線に接する線が表示されます。 この線に沿ってドラッグしたり、線を回転したりすると、様々な効果を得ることができます。
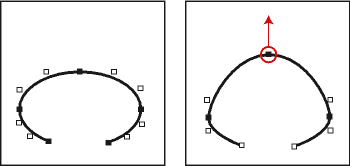
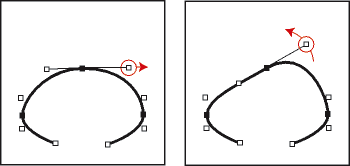
変形ハンドルをドラッグするとコントロールポイントも一緒に移動するので、曲線の滑らかさが維持されます。 また、コントロールポイントをドラッグした場合も、ハンドルの両側の曲線の湾曲率が変化するので、曲線の滑らかさを維持できます。
弧線を変形する
弧線を選択して、 を選択します。オブジェクト上に、選択ハンドルの代わりに変形ハンドルが表示されます。
ハンドルをドラッグします。 ドラッグ中は、弧線の開始角度と終了角度、および円周に対する円弧の比率がステータスバー上に表示されます。
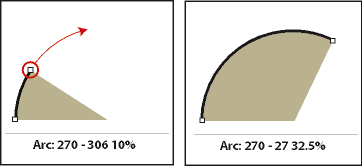
弧線を正確に変形する
弧線を選択して、 を選択します。
「開始角度」と「終了角度」に新しい値を入力して、「設定」をクリックします。
曲線を折り曲げる
曲線を選択して、 を選択します。
必要な位置にコントロールポイントが表示されていない場合は、曲線を変更する位置の変形ハンドルをクリックします。
右マウスボタンでハンドルまたはコントロールポイントをドラッグします。
折れ曲がった曲線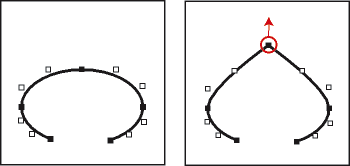
角丸長方形の角の半径を変更する
角丸長方形の角の半径は、長方形のコーナーに内接する、表示されない円の半径を指定すると定義できます。 半径が長いほど、角が丸くなります。
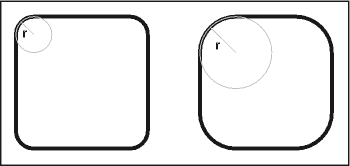
角の半径を指定すると、現在の描画属性も変更されます。 このため、「オブジェクトの属性」コマンドを使用して半径を変更するか、FrameMaker を終了するまでは、新しく作成する角丸長方形にも指定した半径が適用されます。
角丸長方形を選択して、 を選択します。
角の半径を入力して、「設定」をクリックします。半径には、長方形の短い辺の 2 分の 1 の値まで入力できます。 例えば、2 インチ× 4 インチの長方形の場合は、半径に 1 インチ(2 インチの 2 分の 1)まで指定できます。
オブジェクトのスムーズ化とスムーズ解除
折れ線、多角形、長方形および角丸長方形は、スムーズ化することができます。 折れ線、多角形または長方形のスムーズ化を行うと、角が滑らかな曲線になります。 曲線のスムーズ化を解除すると、元の角度に戻ります。
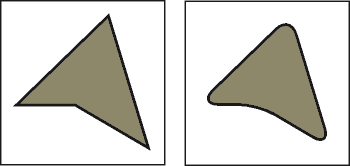
角丸長方形をスムーズ化するたびに、角の湾曲率(角の半径)が増加します。
次のいずれかの操作を行います。
オブジェクトをスムーズ化するには、オブジェクトを選択し、 を選択します。多角形や折れ線をスムーズ化すると、変形ハンドルとコントロールポイントが表示されるので、曲線を変形できます。
オブジェクトをスムーズ解除するには、オブジェクトを選択し、 を選択します。オブジェクトをもう一度スムーズ化すると、スムーズ化を解除する前の形と多少異なる形になる場合があります。