FrameMaker での多言語オーサリングと Unicode サポート、およびサードパーティ製キーボードの使用について学びます。
このトピックの内容
Unicode について
Unicode は、世界中のほとんどの言語でテキストを交換、処理、表示できる標準の文字コードシステムです。UTF-8、UTF-16、UTF-32 のような異なる文字エンコードで実行されます。 FrameMaker ではこの 3 つのエンコードがサポートされますが、ファイルは UTF-8 で保存されます。 UTF-16 または UTF-32 でエンコードされたファイルを取り込むと、自動的に UTF-8 に変換されます。
テキストを処理するときに、Unicode は原語の各文字に固有の番号つまりコードポイントを使用します。 標準 Unicode は各文字の書体や画像出力を指定しません。 画像出力は、数千の Unicode 文字を表示する機能が含まれる Unicode フォントにより処理されます。そのため、多言語文書に単一の書体を使用できます。
FrameMaker での Unicode
Unicode 標準は、世界中のすべての言語やキャラクターセットでテキストを交換、処理、表示できるように設計された文字コードシステムです。 Unicode によるエンコード形式を使用すると、複数のキャラクターセットの文字を含む文書を作成したり、地理的または言語的に異なる地域の間で文書を共有したりすることが可能になります。
FrameMaker は Unicode テキストエンコード形式をサポートしているので、複数の言語を使用した文書を作成、編集、保存、出版したり、多言語文書を作成したりできます。 Unicode テキストは、FrameMaker のマーカー、カタログエントリ、およびダイアログでサポートされています。 PDF の書き出しは、Unicode のテキスト、しおり、タグ、および注釈をサポートしています。 Unicode のコンテンツを他のアプリケーションから取り込んだりコピーしたりできます。
Unicode では、使用する言語やコンピューターの種類にかかわらず、すべての文字に一意の番号が割り当てられています。
- 可搬性
ワークステーション間でファイルを移動しても文字や数字は変わりません。 文書に外国語を追加しても混乱が起きません。外国語の文字は独自の割り当て番号を持っているので、同じプロジェクト内での他の言語からのエンコード形式と競合しません。
- 堅牢性
Unicode 準拠のフォントはより多数の文字を提供しているので、特殊文字がただちに利用できます。
- 柔軟性
Unicode サポートにより、プロジェクト内で書体を変更しても、文字そのものが変わってしまうことがありません。 Unicode 準拠のフォントであれば、どの書体を使用しても gは g として表示されます。
このような特徴があるので、例えばフランスの企業が韓国の顧客とビジネスを行い、米国にあるパートナー企業に仕事を引き継がせるといったことが、テキストの混乱なしに行えます。 ライターやデザイナーは、オペレーティングシステムで正しい言語を有効にし、外国語フォントを読み込み、プロジェクトを続ける必要があります。
英語以外の言語でコンテンツを作成できるようにコンピューターを設定するには、コンピューターを UTF-8 ロケールで起動してください。
辞書を有効にしたり、類語辞典を開くには、Input Method Editor(IME)の言語バーから目的の言語を選択します。
選択した言語でコンテンツの入力を開始します。
検索と変更、マーカー、ハイパーテキストおよびカタログエントリなどの一部の機能では、Unicode がサポートされます。 Unicode のしおり、タグ、注釈などを付けて PDF に書き出すことができます。 Unicode コンテンツを他のアプリケーションとの間で取り込んだり、書き出したりできます。 辞書を追加すれば、より多くの言語でコンテンツをオーサリングできるようになります。
多言語テキストを追加する
文書に Unicode の文字を入力する方法がいくつかあります。 コンピューターで地域の言語またはロケールを設定し、キーボード入力に必要な言語を追加できます。 また、サードパーティ製プラグインによるソフトキーボードレイアウトを設定して使用することもできます。
キーボードレイアウトではすべての文字に単純なキーの組み合わせを使用できません。その代わりに、FrameMaker では、2 つの入力方法を使用して Unicode 文字全体にアクセスできます。 まず、16 進数パレットを使用して、任意の 3 つの UTF エンコードでコードポイントを指定できます。 もう 1 つは文字マップを使用する方法です。文字マップは、選択したフォントで使用できるすべての Unicode 文字の一覧表です。
Microsoft Windows XP Service Pack 2(SP2)および Windows Vista®オペレーティングシステムには、「地域と言語のオプション」設定があります。 これらのオプション設定を使用して、キーボード入力用の言語を追加します。 これらの言語および音声の設定は、デスクトップ上の言語バーに表示されます。 言語を選択し、ローカライズされたキーボードを設定した後、文書内で必要なテキストの入力を開始できます。 キーボードレイアウトは Microsoft によって定義されています。
選択した言語で語句を入力したり、適切な Unicode 文字を入力することができます。
入力言語を設定する
コンピューターで コントロールパネル を開き、地域と言語のオプションと言語のオプションアイコンをダブルクリックします。 地域と言語のオプション ダイアログボックスが表示されます。
「言語」 タブをクリックします。
「詳細」ボタンをクリックします。 テキストサービスと入力言語ダイアログ ボックスが表示されます。
「設定」 タブの「追加」ボタンをクリックします。 入力言語の追加 ダイアログボックスが表示されます。
入力言語リストから言語を選択します。
「OK」をクリックします。インストールされているサービスリストに選択した言語が追加されます。
既定の言語の一覧で目的の言語を選択します。
「適用」をクリックし、「OK」をクリックして設定を保存し、テキストサービスと入力言語ダイアログボックスを閉じます。
「地域オプション」 タブをクリックし、既定の言語リストで選択した言語を選択します。
「適用」をクリックして設定を保存し、「OK」をクリックして 地域と言語のオプション ダイアログボックスを閉じます。コンピューターのシステムトレイに 言語 バーまたは Input Method Editor(IME) が表示されます。
FrameMaker を開き、コンテンツを入力します。 選択した言語でテキストが表示されます。
サードパーティ製キーボードアプリケーションの使用
Windows では、様々な言語で多数のサードパーティ製キーボードレイアウトアプリケーションを使用できます。これらのレイアウトをアクティブにすると、FrameMaker は、サードパーティ製ソフトウェアで設定されているキーボードマッピングに従って入力を受信します。
FrameMaker ではキー定義は変更されません。
文字パレットの使用
文字パレットに、すべての Unicode 文字が 3 つの文字セットでリストされます。
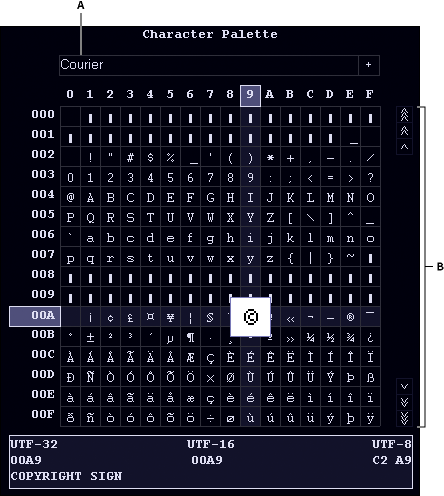
A. フォントを選択 B. 選択したフォントで文字をスクロール
文書内の文字を挿入する位置にカーソルを置きます。
を選択します。
入力する言語をサポートするフォントを選択します。 文字パレットには、選択したフォントで使用できる文字が表示されます。
挿入する文字が含まれているボックスをクリックします。 必要に応じて、スクロールバーを使用して文字パレット内を探します。
各文字の UTF-32、UTF-16 および UTF-8 のコードポイントは文字パレットの下部に表示されています。
文書に挿入した文字が選択したものと一致しない場合は、文書のフォントが文字パレットで選択したフォントと同じかどうかを確認してください。
文字パレットの外をクリックしてパレットを閉じます。
16 進数入力パレットの使用
16 進数入力パレットを使用して文字のコードポイントを指定することにより、文書に Unicode 文字を入力できます。
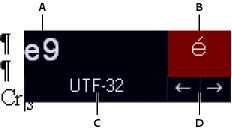
A. 入力領域。 B. 表示領域。 C. UTF-32 をクリックして、デフォルトのエンコードを変更します。D. 矢印をクリックして記号を探します。
文書内の文字を挿入する位置にカーソルを置きます。
を選択して 16 進数入力 パレットを表示します。
挿入する文字の Unicode 数を入力します。 対応する文字が右側に表示されます。
Unicode 文字セット間を切り替えるには、「UTF 32」をクリックします。
挿入したい文字が見つからない場合は、矢印キーをクリックして探すか、文字をクリックして 文字 パレットを表示します。
また、 文字 パレットから適切なフォントを選択したことを確認します。同じ 16 進値の文字でも、選択したフォントにより変わります。
16 進数入力パレットの外をクリックしてパレットを閉じます。