Adobe FrameMaker で表の周囲に回り込むテキストを調整する方法について説明します。
概要
Adobe FrameMaker では、テキストコラムに直接配置した表ではテキストの回り込みはありませんが、アンカー枠またはメインフローから独立したテキスト枠に配置した表では、テキストを回り込ませることができます 構造化文書の場合は、開発者がこのアプリケーションをこのように設定したかどうかを確認してください。
アンカー枠内の表は、表を固定した位置のテキストと共に移動します。 独立したテキスト枠内の表は、他のテキストが回り込んでもページ上の位置は変化しません。 表は、メインフロー内の表で自動番号付けしません。
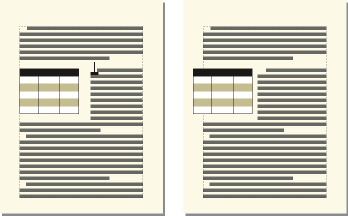
アンカー枠内の表の周りにテキストを回り込ませる
Adobe FrameMaker 文書のアンカー枠内の表の周りにテキストが回り込むようにするには、次の操作を行います。
を選択し、アンカー枠の位置を「段落内」に設定してアンカー枠を作成します。
アンカー枠内にテキスト枠を作成し、その中に表を配置します。
アンカー枠内の表の周りにテキストを回り込ませる(構造化文書)
構造化 Adobe FrameMaker 文書のアンカー枠内の表の周りにテキストが回り込むようにするには、次の操作を行います。
テキスト内の、表を固定する位置をクリックします。
エレメント カタログで、空白のアンカー枠を作成するためのグラフィックエレメントを選択し、「挿入」をクリックします。
また、 を使用してエレメントを挿入することもできます。の[要素タグ]ドロップダウンリストからフレーム要素を選択します。 アンカー枠 パネル。
アンカー枠の位置ドロップダウンリストから「段落内」を選択し、枠の幅と高さを設定して「新規枠」をクリックします。枠のサイズは、表のサイズより多少大きく設定してください。
アンカー枠内にテキスト枠を作成します。 を選択して、「テキスト枠を配置」
 ツールをクリックします。ドラッグして枠を作成し、表示されたダイアログボックスの「設定」をクリックします。
ツールをクリックします。ドラッグして枠を作成し、表示されたダイアログボックスの「設定」をクリックします。テキスト枠内をクリックし、 を選択して、構造化していない表を挿入します。
ページ上で固定された表の周りにテキストを回り込ませる
Adobe FrameMaker で固定位置の表の周りにテキストが回り込むようにするには、次の操作を行います。
ページ内に直接テキスト枠を作成し、適切な位置にドラッグします。 このようなテキスト枠は、メインフローには連結されません。
を選択し、「境界ボックスで回り込み」をクリックして「設定」をクリックします。
次のいずれかの操作を行います。
非構造化文書の場合は、テキスト枠に表を挿入します。
構造化文書の場合は、テキスト枠内をクリックし、 を選択します。