Adobe FrameMaker でテキストと表を変換する方法について説明します。
概要
Adobe FrameMaker では、文書内の既存のテキストを表に変換できます。また、テキストファイルを開くときや取り込むときに、テキストを表に変換することもできます。構造化文書では、テキストは表エレメントと表パーツエレメントの構造にラップされます。
テキストを表に変換した後、表を編集できます。例えば、空白セルを削除したり、複数のセルに分割されたテキストを再結合したりします。 ほとんどの場合、文書内で表を直接編集できます。 ただし、参照によって取り込まれたテキストを変換した場合、テキストの編集は元のファイル内で行う必要があります。
FrameMaker 内で表をテキストに変換したり、表をテキストとして他のアプリケーションにコピーしたりできます。 また、文書内のすべての表を一度に変換することもできます。
構造化文書では、表をテキストに変換する場合、セル以外のすべての「Table」エレメントと表パーツエレメントはラップ解除されます。 文書の構造を修正するには、セルを他のエレメントに変更するなどの修正が必要です。
テキストを表に変換する
Adobe FrameMaker でテキストを表に変換するには、次の操作を行います。
変換するテキストを選択します。
を選択します。
構造化文書で作業している場合は、エレメントタグドロップダウンリストから「Table」エレメントを選択します。
表のスタイルを選択します。
次のいずれかの操作を行って、段落の変換方法を指定します。
情報がタブで区切られているテキストを変換する場合は、「タブ」を選択します。
情報がスペースで区切られているテキストを変換する場合は、「スペース」を選択し、セルの区切りを示す最小スペース数を入力します。
その他の文字で情報が区切られているテキストを変換する場合は、「その他」を選択し、セルの区切りに使用する文字を入力します。
段落(ビュレットリストの段落など)をそれぞれセルに変換する場合は、「セル」を選択し、表の列数を入力します。
「ヘッダー行」ボックスに、表のヘッダーの行数を入力します。変換する段落にヘッダーが含まれていない場合、ヘッダーを後で入力するには、「ヘッダー行を空白に」を選択します。
「変換」をクリックします。
テキストファイルを開く際にテキストを表に変換する
Adobe FrameMaker でテキストファイルを表に変換するには、次の操作を行います。
を選択し、開くテキストファイルを選択します。
不明なファイルの種類 ダイアログボックスが表示されたら、「Text」を選択して「変換」をクリックします。
「表に変換」をクリックし、「取り込み」をクリックします。
前述の「テキストを表に変換するには」の手順 3 以降の説明に従って、テキストを表に変換します。
テキストファイルを取り込む際にテキストを表に変換する
Adobe FrameMaker でテキストファイルを表に変換するには、次の操作を行います。
ファイルの取り込み先となる位置をクリックします。
を選択し、取り込むテキストファイルと取り込み方法を選択します。
「表に変換」を選択して、「取り込み」をクリックします。
前述の「テキストを表に変換するには」の手順 3 以降の説明に従って、テキストを表に変換します。
変換した表を修正する
テキストを表に変換した後に問題を修正するには、次の操作を行います。
複数の行に分割されたテキストを連結するには、下のセル内のテキストをカットして上のセルにペーストしてから、余分な行を削除します。
半分だけ空白の列を修正するには、テキストを正しい位置にカットおよびペーストして、余分な列を削除します。
変換結果に大きな問題がある場合は、必要に応じて を選択してから、元のテキストに戻すことができ、余分なタブや強制改行を削除するなど、テキストを編集した後で、再び表に変換できます。
FrameMaker 内で表をテキストに変換する
Adobe FrameMaker で表をテキストに変換するには、次の操作を行います。
テキストに変換する表をクリックします。
を選択します。
「行方向」または「列方向」を選択し、「変換」をクリックします。
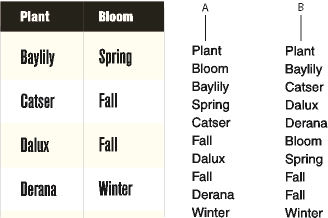
A. 1 行ずつ B. 1 列ずつ
文書内のすべての表をテキストに変換する
文書を「テキストのみ」形式で保存し、表の変換方法を指定します。