Adobe FrameMaker で、表セル内でテキストを配置し自動番号を付ける方法、およびセルの余白と自動番号方向を設定する方法について説明します。
概要
表を挿入すると、表スタイルに基づいてセルの余白(セルの端からセルのテキスト枠までの距離)が設定されます。セル内のテキストのインデント(セルの余白から測定)属性は、テキストの段落スタイルの一部です。
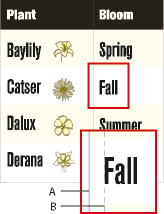
A. 左側のセル余白 B. 段落の左側インデント
初期設定のセルの余白を設定する
Adobe FrameMaker で表のセルに初期設定の余白を設定するには、次の操作を行います。
変更する表をクリックし、 を選択します。
表書式ウィンドウ の 「基本」属性グループで、 「初期設定のセルの余白」 セクションに、上、下、左および右の余白の値を入力します。
「適用」をクリックします。
セルの余白またはテキスト揃えをカスタマイズする
セルの余白やテキストの整列を変更し、後でその表に別のスタイルを適用した場合、これらの変更は、新しい表スタイルの初期設定によって上書きされることはありません。
セルの余白とテキストの整列は段落スタイルの一部なので、通常は、表スタイルの一部としては保存されません。ただし、最初のタイトル段落の段落スタイルおよび各列のヘッダー行、ボディ行、フッター行の最初の段落の段落スタイルは保存されます。これらの段落の整列をカスタマイズし、この表スタイルをカタログに保存することができます。これ以降、この表スタイルを使用する表は、このカスタム設定を初期設定として使用することになります。
セルの余白をカスタマイズする
Adobe FrameMaker で表のセルの余白をカスタマイズするには、次の操作を行います。
余白設定をカスタマイズするセルの最初の段落をクリックします。
を選択して、 段落書式ウィンドウを表示します。
属性ドロップダウンリストから「表セル」を選択します。
「セルの余白」 セクションで次のいずれかの操作を行って、カスタマイズする余白を指定します。
表書式に設定されているセルの余白に対して相対的な余白を設定するには、ドロップダウンリストから「表書式」を選択し、表書式のセル余白を基準とするプラスまたはマイナスの値を入力します。
セルの端から測定して固定の余白を作成するには、ドロップダウンリストから「任意」を選択して、値を入力します。
「適用」をクリックします。
セル内のテキストの縦方向整列をカスタマイズする
Adobe FrameMaker で表セル内のテキストの縦方向整列をカスタマイズするには、次の操作を行います。
カスタマイズするセルをクリックします。
を選択して、 段落書式ウィンドウを表示します。
属性ドロップダウンリストからから「表セル」を選択し、セル内容を縦方向に整列ドロップダウンリストから「上揃え」、「中央揃え」または「下揃え」を選択します。
「適用」をクリックします。