段落スタイルの概要と Adobe FrameMaker で段落スタイルを作成する方法について説明します。
概要
Adobe FrameMaker では、段落スタイルにはテキストの外観および段落全体に適用される書式の設定が含まれています。
段落スタイルは、非構造化 FrameMaker 文書の文書書式の基盤であると同時に、構造化 FrameMaker 文書の文書書式の基盤になることもできます。
段落書式ウィンドウ
段落書式ウィンドウは、段落スタイルを作成し段落の書式を管理するために使用されます。
または または Ctrl + m キーを押して段落書式ウィンドウを開きます。
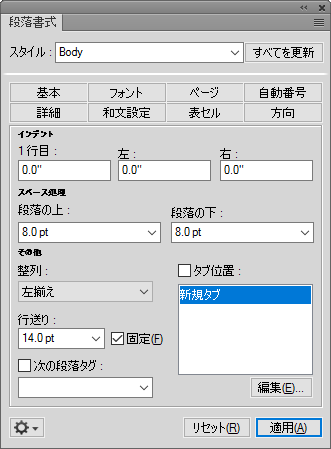
- 基本
- インデント、間隔、配置、タブ位置、行間、および次に使用する段落スタイルなどの段落属性です。
- フォント
- フォントファミリー、サイズ、角度、太さ、背景色、言語などのフォント属性です。言語ドロップダウンリストでは、英語、ドイツ語、タイ語など左から右に書く言語のほか、アラビア語、ヘブライ語、ペルシア語など右から左に書く言語を選択できます。
- ページ
- 連動などのページ属性、および「コラム内に表示」や「すべてのコラム」などの書式属性です。
- 自動番号
- 自動番号書式を定義できる構成要素を使用します。
- 詳細
- 自動ハイフネーションや単語間隔などの属性です。
- 和文設定
- 日本語における文字間隔などのアジア言語設定を適用します。 FrameMaker レイアウトエンジンを選択するための「和文コンポーザを使用」チェックボックスが含まれます(「アジア言語に関するサポート」を参照)。
- 表セル
- 表セルに適用される段落属性です。
- 方向
- 段落の方向を、「継承」(デフォルト)、「左から右」および「右から左」の中から定義します。
段落カタログ
段落カタログには、文書で利用できる段落スタイルのすべてが一覧表示されます。
または を選択して段落カタログを開きます。
段落スタイルを適用するには、テキストを選択して、段落カタログでスタイルを選択します。
検索ボックスにスタイル名の一部を入力すると、名前にその入力した文字が含まれるスタイルにリストを絞り込むことができます。
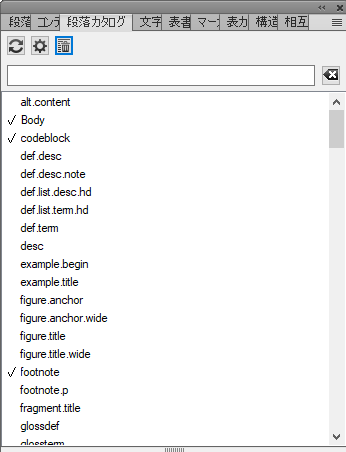
新しい段落スタイルを作成する
新しい段落スタイルを作成するには、次の操作を行います。
または を選択して段落書式ウィンドウを開きます。
作成する書式と同じような書式を設定した段落内をクリックします。複数の段落を選択しないように注意してください。
段落書式ウィンドウを開いて、新しい書式の名前を 「スタイル」テキストボックスに入力します。
「スタイルを作成」をクリックします。
新しい段落スタイルが作成され、スタイルが文書の段落カタログに追加されます。
既存の段落スタイルを更新する
既存の段落スタイルを更新するには、次の操作を行います。
または を選択して段落書式ウィンドウを開きます。
更新するスタイルが含まれている段落をクリックします。
段落書式ウィンドウで、必要な属性を変更します。
「スタイルを更新」をクリックします。
後続する段落のスタイルを定義する
有効に設計されたテンプレートでは、現在の段落に続く段落に自動的にスタイルが適用されるように、スタイルが接続されています。
現在の段落に後続する段落のスタイルを定義するには、次の操作を行います。
段落内をクリックします。
を表示する をクリックし、[次の段落スタイル]ドロップダウン リストからスタイルを選択します。このスタイルは、Return キーを押して段落を作成した時点で新しい段落に適用されます。
「適用」をクリックします。
グラフィックを段落スタイルに追加する
段落スタイルには、段落の上下に表示される直線またはその他のグラフィックを含めることができます。例えば、文書内のすべての最上位レベルの見出しの下に細長い線を描くことができます。
グラフィックを段落スタイルに追加するには、次の操作を行います。
リファレンスページ上で、リファレンス枠内にグラフィックを作成するか取り込みます。または、使用するグラフィックを選択します。
変更する段落内をクリックします。 隣接する複数の段落の前後に線を配置するには、それらの段落をすべて選択します。
を表示する をクリックし、参照フレームの名前を[Pgfの上のフレーム]または[フレームの下のPgf]ドロップダウンリストから選択します。ドロップダウンリストにはすべてのリファレンス枠が表示されます。
「適用」をクリックします。