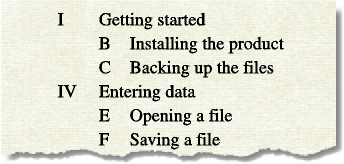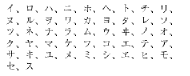自動番号書式のカウンター
カウンターは表示スタイルと増分値を囲む山形かっこ(< >)で構成されます。 カスタム自動番号付け機能では、Unicode テキストエンコード規格がサポートされています。
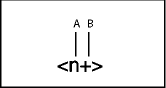
A. 表示スタイル B. 増分値
表示スタイルには、次の文字のいずれかを含むカウンターを使用します。
番号スタイル |
使用するカウンター |
|---|---|
番号(1、2、3、...) |
n |
小文字のローマ数字(i、ii、iii、iv、...) |
r |
大文字のローマ数字(I、II、III、IV、...) |
R |
小文字のアルファベット(a、b、c、...、aa) |
a |
大文字のアルファベット(A、B、C、...、AA) |
A |
自動番号の増加方法を示すには、次の例のように、増分値を含むカウンターを使用します。
タスク |
使用するカウンター |
|---|---|
同じ値を保持 |
<n> |
値を 1 に設定するか、等号の後に入力した数に設定 |
<n=1> |
カウンターの値を 1 つずつ増加 |
<n+> |
同じ値を保持してその値を表示しない |
< > |
値を 0(または 0 以外の数)に戻して表示しない |
< =0> |
初期設定では、各カウンターは最初に 0 に設定されます。 カウンターは、現在の値を保持することも、1 つずつ増加させることも、異なる値にリセットすることもできます。 例えば、新しい番号ステップの開始番号を 1 に設定する書式では、<n=1> を使用します。
同じ値を保持して表示しないように設定するには、山形かっこの間に半角スペースを挿入します(< >)。 スペースを削除すると、山形かっこは自動番号書式の一部として表示されます。