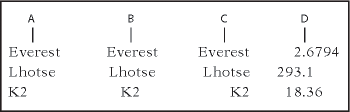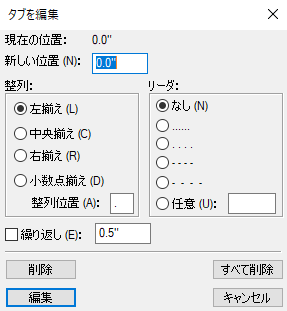段落の整列を変更する
段落の整列属性によって、テキストコラムの両端ではなく、設定した左右のインデント間での段落の配置方法が決まります。
次のいずれかの操作を行います。
ルーラーを使用するには、インデント記号をルーラーの新しい位置にドラッグします。
Figure 1. A. 1 行目 B. 左インデント C.右インデント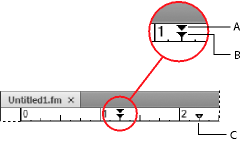
インデント値を使用するには、段落書式ウィンドウで「基本」属性を表示します。 「1 行目」、「左」および「右」の各ボックスにインデント値を入力し、その後「適用」をクリックします。
書式バーの整列ドロップダウンリストまたは段落書式ウィンドウの「基本」属性から任意の整列を選択します。