Adobe FrameMaker でしおりやタグを設定した PDF を作成する方法について説明します。
FrameMaker の文書またはブックの PDF 出力でしおりとタグが生成される方法をカスタマイズすることができます。 PDF 設定 ダイアログを使用して、しおりとタグを設定します。
PDF 設定ダイアログにアクセスするには、 をクリックします。
しおりの設定
PDF 設定 ダイアログボックスの 「しおり」 タブで、PDF に含めるしおりを設定できます。

- PDF ファイルのしおりの生成
-
出力 PDF のしおりの生成を選択します。
- 階層が展開されたしおり
-
PDF を開いたときにしおりが展開される階層を指定します。次のオプションから選択できます。
-
「初期設定」を選択した場合、PDF リーダーのデフォルト設定を使用してしおりの階層が展開された状態の PDF が開きます。
-
「すべて」を選択した場合、すべてのしおりが展開された状態の PDF が開きます。
-
「なし」を選択した場合、すべてのしおりが折りたたまれた状態の PDF が開きます。
-
また、数字を入力すれば、しおりが特定の階層まで展開された状態の PDF を開くことができます。
-
- しおりのソース
-
FrameMaker 文書の場合は「段落」を、構造化 FrameMaker 文書の場合は「エレメント」を選択します。
- しおりの階層
-
「含める段落」リストの下の二重矢印ボタンを使用して、しおりのインデントを増減させます。
- しおりテキスト内に段落またはエレメントを含める
-
「Include」と「Don’t Include」のリストの間で段落またはエレメントを移動させ、しおりに含む段落またはエレメントを指定します。
リストの間ですべての段落またはエレメントを移動させるには、Shift キーを押しながら矢印をクリックします。
- アーティクル
-
アーティクルスレッドを設定します。
テキスト枠でスレッド:テキスト枠の読み込み順を設定するには、「アーティクル」を選択してドロップダウンリストから「テキスト枠でスレッド」を選択します。通常この設定は、単一コラムの書式に最も適しています。
コラムでスレッド:各アーティクルの読み込み順を挿入ポイントの移動順と同じに設定するには、「アーティクル」を選択してドロップダウンリストから「コラムでスレッド」を選択します。通常この設定は、複数コラムの書式に最も適しています。
タグ付き PDF 出力
タグ付き PDF を使用すると、論理的な文書構造と、コンテンツの多目的利用をサポートする広範なメタデータを備えた PDF ファイルを FrameMaker を使用して作成できます。論理的な構造には、タイトルページ、章、セクションおよびサブセクションなどの文書の構成があります。
FrameMaker のデフォルトの PDF 生成プロセスでは、PDF 設定ダイアログの 「タグ」 タブの設定に応じてタグを作成します。Distiller を使用するには、「タグ (Distiller)」タブからタグ構成を設定します。
タグ付き PDF には、以下の機能があります。
-
ページ上の情報が正しい順序で読まれるように指定できます。
-
文書の内容を eBook 読み取りデバイスなどのサイズの異なるデバイス用に正確にリフローする際に使用する段落属性を含めることができます。
-
テキストが確実に Unicode に変換されることが保証されます。 Unicode では、合字やハイフンも認識されます。そのため、Windows 用のスクリーンリーダーですべての文字と単語が正確に読まれます。
-
アンカー枠内のグラフィックの代替テキストの説明が認識されます。
-
Adobe Acrobat を使用し、今まで以上に高い精度で文書をリッチテキスト形式(RTF)または XML 形式で書き出し、他の文書で再利用することができます。
タグ付き Adobe PDF ファイルには、作成者により作成されたページ、アーティクル、段落、表およびアンカー枠などが含まれます。
ただし、タグ付き PDF ファイルには、標準的な PDF ファイルに含まれている次の情報が含まれません。
-
オンラインノート、グラフィックマークアップおよびテキストマークアップなどのコメント
-
マスターページで使用されるページ設定用のあらゆる要素(ページ番号やヘッダーなど)、およびアンカー枠外のグラフィックオブジェクト
-
テキスト列間の色付きバー、テキストと脚注を区切る横線および表の枠などのレイアウトおよび文字組みの要素
-
トンボ、レジストレーションマークおよびトンボの外部に印刷するページ情報などの印刷用の要素
デフォルトを使用してタグ付き PDF を作成する
FrameMaker で PDF を生成するデフォルトの方法では、機械学習アルゴリズムを使用して完全に互換性のあるタグ付き PDF を生成します。また、ブックやドキュメントで作成された段落スタイルに応じて手動でタグを設定することもできます。 PDF 設定 ダイアログの「タグ」タブを使用して、公開する PDF に含めるタグを設定します。
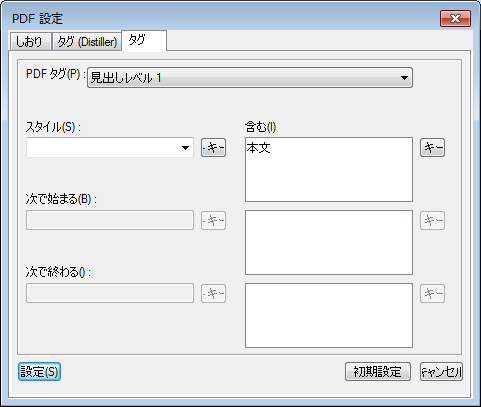
「タグ」タブで次のオプションを設定します。
- PDF タグ
-
PDF タグリストからオプションを選択して、ブックまたは文書で使用されている対応する段落のスタイルでマップします。
例えば、PDF タグドロップダウンリストから「見出しレベル 1」のオプションを選択して、ブックまたは文書で使用されている対応する段落レベル 1 のスタイルでマップします。見出しレベル 1、2、3、表タイトル、目次、およびリストのマッピングを指定できます。
- スタイル
-
スタイルドロップダウンリストには、ブックまたは文書のすべてのスタイルが含まれます。
- 「で始まる」と「で終わる」
-
ブック内にスタイルが複数存在する場合、スタイル名の先頭または終わりの文字を指定できます。例えば、目次のスタイル名が
TOC_abcおよびTOC_defである場合、PDF タグリストで TOC を選択し、「で始まる」のフィールドに 「TOC」 と入力します。PDF 生成エンジンは「TOC」で始まる段落スタイルを選択し、TOC タグを割り当てます。 - 初期設定
-
FrameMaker は機械学習アルゴリズムを使用してタグと段落スタイルの間にマッピングを作成します。「初期設定」ボタンをクリックして、見出しレベル 1、2、3 に自動でスタイルを割り当てます。目次スタイルは、
「TOC」で終わるすべての段落スタイルに単純にマッピングされます。表タイトルとリストタグにはマッピングされません。
Distiller を使用してタグ付き PDF を作成する
PDF 設定 ダイアログボックスの 「タグ (Distiller)」 タブでは、Distiller を使用してタグ付き PDF を生成するよう設定できます。Distiller を使用して生成された PDF はタグ付き PDF を生成しますが、完全に互換性のある PDF ではありません。

「タグ (Distiller)」タブで次のオプションを設定します。
- タグ付き PDF を生成
-
Distiller を使用してタグ付き PDF ファイルを生成するにはこのオプションにチェックをいれます。
- 含める段落
-
PDF 構造に含める段落を指定するには、スクロールリスト間で段落スタイルを移動します。含める段落スクロールリストの段落は、PDF ファイルにおける FrameMaker 段落スタイル間の構造的な関係を定義するのに使用されます。スクロールリスト間でスタイルを移動するには、スタイルを選択して矢印をクリックするか、スタイルをダブルクリックします。
- 論理的な構造レベル
-
含める段落の構造レベルを変更するには、段落スタイルを選択して「論理的な構造レベル」の矢印をクリックします。全アイテムのレベルを 1 レベル変更するには、Shift キーを押しながら「論理的な構造レベル」の矢印をクリックします。 スタイルのインデントが 6 レベルを超えると、n> が段落スタイルの前に挿入されます(n は段落スタイルのインデントレベル)。