Adobe Experience Manager リポジトリで直感的な検索を実行する方法を理解します。
Adobe Experience Manager の検索機能を使用すると、選択したフォルダー内のファイルを検索できます。 次の機能が使用できます。
リポジトリ検索
リポジトリ内のファイルを検索するには、次の操作を実行します。
検索対象のフォルダーを選択します。
リポジトリマネージャーの「検索文字列を入力」テキストボックスに検索文字列を 入力しますを選択します。
Figure 1. リポジトリマネージャー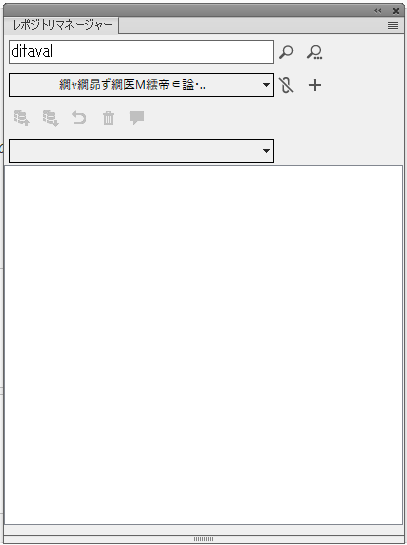
リポジトリを検索アイコンをクリックします。
Adobe Experience Manager サーバーの設定方法に基づいて、検索結果が次のいずれかの形式で表示されます。
検索結果ダイアログ
検索結果 ダイアログは、AEM サーバーに Adobe Experience Manager マネージャー用の XML ドキュメントがインストールされていない場合に表示されます。
検索結果 ダイアログには、検索結果に返された各ファイルについて、ファイル名、サーバーパス、バージョン、作成日が表示されます。
Figure 2. 検索結果ダイアログボックス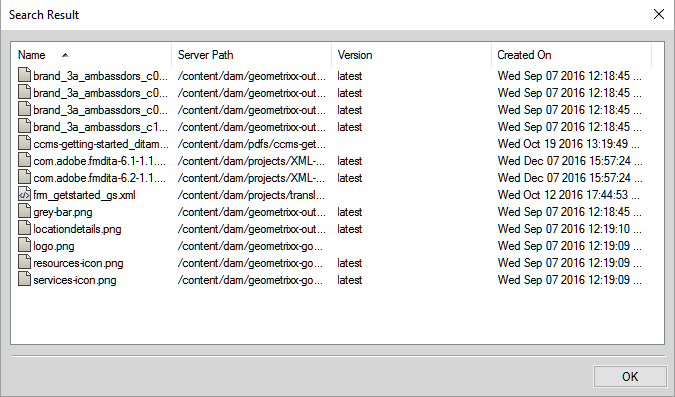
リポジトリ検索パネル
リポジトリ検索 パネルは、AEM サーバーに Adobe Experience Manager 用の XML ドキュメントがインストールされている場合に表示されます。
リポジトリ検索 パネルは、ファイル名、検索文字列が見つかったコンテキスト、エレメント階層、作成者、校閲ステータス、および対応するファイルが使用されている場所を表示します。
Figure 3. リポジトリ検索パネル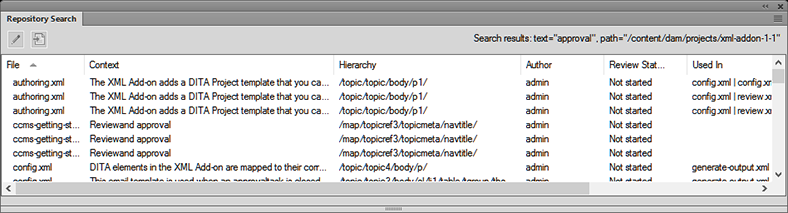
検索結果でファイルを右クリックし、そのファイルに対して必要な操作を実行します。
ファイルに対して実行できる操作については、「ファイルの使用」を参照してください。
エレメント属性で検索
Adobe Experience Manager の検索機能はエレメント属性を使用した検索もサポートしています。属性を使用して検索するには、検索文字列 Attribute name = Value を入力し、検索アイコンをクリックします。検索結果は、 リポジトリ検索 パネルに表示されます。
例えば、幅が 200 の画像を検索する場合は、検索文字列 width=200 を指定します。
詳細検索
FrameMaker での詳細検索について理解し、詳細検索を実行する方法を学びます。
詳細検索では、名前、パス、変更日、ファイルタイプ、タグなど、条件に基づいた検索を実行できます。 このような検索機能は、リポジトリ内に多数かつさざまな種類のファイルがあるときに便利です。
Adobe Experience Manager リポジトリでファイルの詳細検索を行うには、
リポジトリマネージャーで、「高度な検索」ボタンを クリックしますを選択します。
Figure 4. Adobe Experience Manager 詳細検索ダイアログ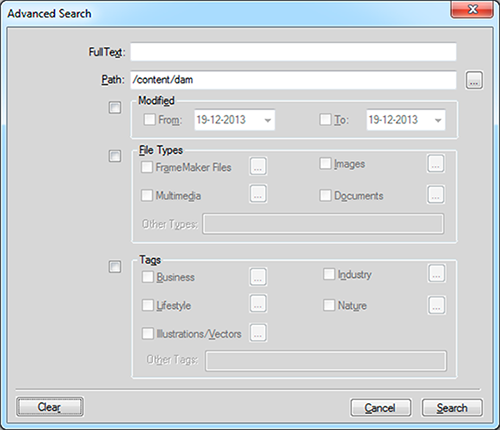 Important: 詳細検索には、 必須の検索フィールドは ありません。また、複数のフィールドに検索フィルターを指定した場合は、AND 条件によって検索が実行されます。
Important: 詳細検索には、 必須の検索フィールドは ありません。また、複数のフィールドに検索フィルターを指定した場合は、AND 条件によって検索が実行されます。全文ボックスに、検索文字列を入力します。
パスボックスには、現在選択されているフォルダーの名前が表示されます。 検索対象の AEM フォルダーを選択するには、「参照」ボタンを使用します。
「変更」チェックボックスをクリックすると、開始フィールドと終了フィールドが有効になります。
これらのフィールドのカレンダーコントロールを使用して、検索対象の変更日付範囲を指定します。
「ファイルの種類」チェックボックスをクリックすると、ファイルの種類フィールドが有効になります。
検索に対して含める(チェック)または除外する(チェック解除)ファイルの種類を選択できます。
標準形式
画像
マルチメディア
文書
上記の各ファイルの種類グループごとに、「参照」ボタンをクリックして、含めるファイルまたは除外するファイルの種類を選択します。 例えば、FrameMaker ファイルリストから、FrameMaker ドキュメント、FrameMaker MIF、および XML を含めるか除外するかを選択できます。
上記で定義されていないファイルの種類を「その他の種類」ボックスに入力することもできます。
その他のファイルの種類を定義するには、ファイルの mime タイプを指定する必要があります。 また、カンマで区切ると複数のファイルの種類を指定できます。
「タグ」チェックボックスをクリックすると、メタタグフィールドが有効になります。
検索に対して含める(チェック)または除外する(チェック解除)メタタグを選択できます。
仕事
業界
ライフスタイル
自然
イラストレーション / Vector
上記の各メタタググループごとに、「参照」ボタンをクリックして、含めるまたは除外するメタタグを選択します。 例えば、ビジネスエレメントグループから、ビジネス関連メタタグ(例えば、ビジネスの概要、ビジネスの背景、ビジネスのコンセプトなど)を含めたり、除外したりするように選択できます。
上記で定義されていないメタタグを「その他のタグ」ボックスに入力することもできます。
複数のメタタグを定義するには、メタタグをカンマで区切って指定できます。
「検索」をクリックします。
検索結果 ダイアログに、検索結果で返された各ファイルの、ファイル名、サーバーパス、バージョン、作成日が表示されます。
ファイルを右クリックして、そのファイルに対して必要な操作を実行します。
ファイルに対して実行できる操作については、「 ファイルの使用」を参照してください。