Adobe FrameMaker のプロジェクト管理機能によって、プロジェクトを作成し、プロジェクトに関連するすべてのリソースを 1 か所で管理することができます。
プロジェクトを作成して、ファイルシステム上の別の場所からそのプロジェクトに関連するすべてのリソース(ファイルやフォルダーなど)を追加することができます。リソースをファイルシステムからプロジェクトウィンドウに簡単にドラッグ&ドロップして、プロジェクトに追加できます。
このトピックの内容
概要
プロジェクト管理機能により、生産性の向上につながる以下の操作を簡単に行えます。
プロジェクトに関連するすべてのファイルとフォルダーをシングルウィンドウ表示
Windows エクスプローラーからコンテンツをドラッグ&ドロップして、コンテンツをプロジェクトに追加
コンテンツをある場所から別の場所にドラッグ&ドロップして、プロジェクト内のコンテンツを整理
画像をプロジェクトウィンドウからドラッグし、ドキュメントにドロップして簡単に挿入
ファイルおよびフォルダーの名前の変更
プロジェクトの作成
を選択します。
「新規プロジェクト」ダイアログが表示されます。
Figure 1. 「新規プロジェクト」ダイアログ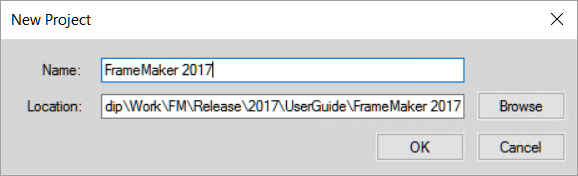
プロジェクトの名前を入力します。
Note: デフォルトでは、プロジェクトの作成時に選択した場所に、そのプロジェクトと同じ名前の新しいフォルダーが作成されます。プロジェクトまたはプロジェクトフォルダーに別の名前を付けることも可能です。
場所を追加し、プロジェクトを保存します。
プロジェクトを作成したら、プロジェクトにリソースを追加する必要があります。通常、プロジェクトに関連するすべてのファイルはファイルシステムの様々な場所に保存されています。これらすべての場所をプロジェクトに追加することで、プロジェクトの全体像を把握できます。
プロジェクトに場所を追加するには、次の手順を実行します。
プロジェクトウィンドウで、「場所を追加」アイコンをクリックします。
プロジェクトリソースが保存されている場所を参照して選択します。
Note: デフォルトでは、場所の名前には移動先フォルダーの名前が割り当てられます。場所には別の名前を指定することもできますを選択します。(オプション)場所の名前を指定します。
「OK」をクリックします。
場所がプロジェクトに追加されます。プロジェクトウィンドウで、追加された場所にあるすべてのリソースを確認できます。
Note: 場所は、必要なフォルダーを Windows エクスプローラーからプロジェクトウィンドウにドラッグすることでも追加できます。プロジェクトに必要な変更を加えた後、「保存」アイコンをクリックして変更を保存します。
プロジェクトを開く
の順に選択します。
プロジェクトファイルを選択して、「開く」をクリックします。
Note: プロジェクトファイルの拡張子は .fxprを選択します。
場所を削除
プロジェクトで不要になった場所を削除する場合は、次の手順を実行します。
削除したい場所を右クリックします。
状況依存メニューから を選択します。
場所がプロジェクトから削除されます。ただし、ファイルシステムからは削除されません。
リソースを削除
プロジェクトウィンドウに、ファイルシステムのリソース(ファイルおよびフォルダー)が表示されます。リソース(ファイル)が不要になった場合は、プロジェクトから削除できます。
リソースをプロジェクトから削除するには、次の手順を実行します。
削除したいリソースを右クリックします。
状況依存メニューから を選択します。
確認ダイアログで「OK」をクリックします。
リソースがプロジェクトから削除され、ファイルシステムからも削除されます。
プロジェクトウィンドウを使用
次の図は、プロジェクトウィンドウを示しています。
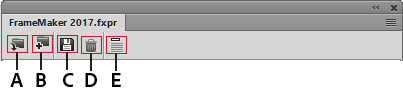
- A(場所を追加)
- プロジェクトに場所を追加します。
- B(フォルダーを作成)
- プロジェクトでフォルダーまたはサブフォルダーを作成します。プロジェクトウィンドウから作成したフォルダーは、ファイルシステム内にも作成されます。ファイルシステム内に新しいフォルダーまたはファイルを手動で作成すると、FrameMaker はリストを自動的に更新して変更をプロジェクトウィンドウに反映させます。
- C(保存)
- 現在開いているプロジェクトを保存します。
- D(削除)
- プロジェクトからファイルまたはフォルダーを削除するには、削除ボタンを使用します。プロジェクトウィンドウからファイルまたはフォルダを削除すると、ファイルシステムからも削除されますので注意してください。ただし、場所を削除する場合は、プロジェクトから削除されるだけでファイルシステムからは削除されません。
- E(ファイル / フォルダーのパスを表示)
- プロジェクト内でフォルダーのパスまたはリソースの名前を表示するには、「ファイルのパスを表示 / ファイル名を表示」を切り替えます。
プロジェクトウィンドウの追加機能
状況依存メニューから次の追加操作を実行するには、プロジェクトリソース(位置、フォルダー、またはファイル)を右クリックします。