Adobe FrameMaker でブック構造を編集および検証する方法について説明します。
概要
Adobe
FrameMaker では、構造化アプリケーションに基づく作成以外の新規ブックファイルの構造には、 <「NoName」> という最上位エレメントと、個々の文書およびブックに追加された生成ファイルを表す <「BOOK-COMPONENT」> エレメントが含まれています。ブックを更新すると、構造化ファイルのエレメントはそのファイルの最上位エレメントのエレメントに変更されます。
場合によっては、ブックファイルの更新後に構造を多少変更する必要があります。例えば、 <「NoName」> エレメントを、ブックの構造化アプリケーションで定義した最上位エレメントに変更する必要がある場合があります。 <「BOOK-COMPONENT」>のままのファイルエレメントがある場合は、そのファイルを構造化してから再度生成と更新を行います。
ブックのエレメント定義によっては、「FrontMatter」、「Body」および「Appendixes」などの上位エレメントを使用してエレメントをグループ化する必要がある場合もあります。
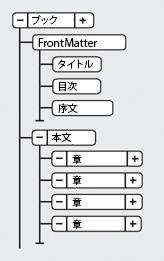
ブックの構造は、文書の構造の場合と同じ方法で編集できます。例えば、エレメントの挿入、ラッピング、変更、 構造図でのブロックのドラッグと削除などを行うことができます。ただし、ファイルを表すエレメントを結合または分割することはできません。また、初期設定以外の構造が含まれている構造化ブックでは、カットやペーストの取り消しを行うことはできません。
ブック構造を検証する
ブックを検証するとき、ブック全体(ブック内のファイルを含む)、ブックファイルのみまたはブックファイル内の現在のエレメントのみのいずれかを範囲として指定できます。 ブック全体を検証する場合、ブックと各ファイルの構造は、ブックのエレメント定義と照合されます。
エレメント定義に基づいて FrameMaker のブック構造を検証するには、次の操作を行います。
を選択します。「エレメント検証」ダイアログが表示されます。
Figure 2. 「エレメント検証」ダイアログ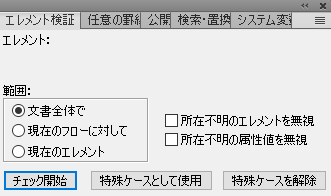
「文書全体で」、「現在のフローに対して」または「現在のエレメント」を選択して検証範囲を指定します。
所在不明のエレメントや属性値を検証から除外するには、「所在不明のエレメントを無視」または「所在不明の属性値を無視」を選択します。
これらの設定を選択すると、必要な子エレメントや属性値の所在が不明な場所では検索は行われません。 まだブックが完成していない場合は、これらの設定を選択することをお勧めします。
「検証の開始」をクリックします。
FrameMaker でエラーが検出された場合は、エラーの修正を開始するか、「特殊ケースとして許可」をクリックします。次にもう一度「検証の開始」をクリックします。
「エレメント検証」ダイアログボックスの上部には、エレメント名と、問題に関する短いメッセージが表示されます。
エラーが検出されなくなるまで、手順 5 までの操作を繰り返します。