Adobe FrameMaker でスマートカタログを使用する方法について説明します。
スマートカタログ は、Adobe FrameMaker で利用できるカタログへの便利なショートカットとして使用できます。例えば、文書の段落書式を設定する場合、 スマートカタログ を使用すると、必要な段落書式をすばやく検索して選択できます。構造化文書では、必要なエレメントや属性を簡単に検索して、文書の特定の場所に挿入できます。
ビデオスマートカタログをご覧ください。
スマートカタログを使用するには:
カーソルを文書の必要な場所に置きます。
例えば、文字スタイルや段落スタイルの場合は、カーソルを段落の中に置きます。構造化文書のエレメントや属性の場合は、ポインターを構造図 で配置します。
スマートカタログ ショートカットキーを押します。次の定義された スマートカタログ のショートカットキーを参照してください。
スマートカタログ ダイアログが表示されます。
Figure 1. Adobe FrameMaker の「エレメントを挿入」スマートカタログ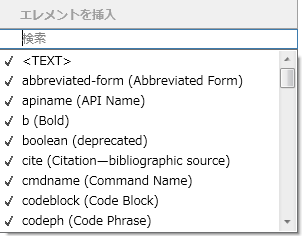
ポインターはダイアログの上部にあるテキストボックス内にあります。
現在のカタログのアイテムを検索するには、アイテム名または説明のいずれかの入力を開始します。 入力すると、ダイアログのリストが絞り込まれます。
例えば、構造化文書に list エレメントを挿入する場合は、次のように list エレメントの名前を入力できます。<ul>、<ol>、または<dl>を選択します。またエレメントリストの説明も入力することができ、ダイアログリストはエレメントカタログのすべての使用可能なリストアイテムに絞り込まれます。Figure 2. 「エレメントを挿入」スマートカタログ内のフィルターされたエレメント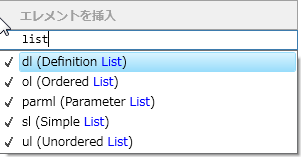
Note: ダイアログで表示されるアイテムのリストは 10 個までに制限されています。リストが 10
個を超える場合は、スクロールバーを使用してリストの上下に移動します。
ショートカット |
スマートカタログ |
適用先… |
|---|---|---|
F8、Ctrl+8 |
文字カタログ |
構造化と非構造化 |
F9、Ctrl+9 |
段落カタログ |
構造化と非構造化 |
Ctrl+1 |
エレメントカタログ |
構造化 |
Ctrl+2 |
エレメントのラップ |
構造化 |
Ctrl+3 |
エレメントを変更 |
構造化 |
Ctrl+4 |
コンディションを適用 |
構造化と非構造化 |
Ctrl+5 |
コンディションを削除 |
構造化と非構造化 |
Ctrl+7 |
属性 |
構造化 |
Esc+q+o |
オブジェクトスタイルカタログ |
構造化と非構造化 |