FrameMaker でオブジェクトをコピーして整列する方法、重ね順を変更する方法、グラビティ、グリッド、オブジェクトの分布を操作する方法について説明します。
クリップボードを使用してオブジェクトをカット、コピー、ペーストする
オブジェクトを選択して、 、または を選択します。
次のいずれかの操作を行います。
ページ上にオブジェクトをペーストする場合は、ページの余白部分をクリックします。
既存のグラフィック枠内にオブジェクトをペーストする場合は、枠の境界線をクリックして枠を選択します。
テキスト内にオブジェクトをペーストする場合は、テキスト内でオブジェクトをペーストする位置をクリックします。
を選択します。 コピーまたはカットするオブジェクトの含まれているグラフィック枠やページのサイズがペースト先のサイズと同じ場合は、オブジェクトが同じ相対位置に配置されます。 そうでない場合は、オブジェクトは中央に配置されます。
オブジェクトをテキスト内にペーストする場合は、オブジェクトが挿入されるアンカー枠が自動的に作成されて、オブジェクトはその枠の中央に配置されます。
アンカー記号 ![]() は、制御記号の表示中に挿入ポイントの位置に表示されます。
は、制御記号の表示中に挿入ポイントの位置に表示されます。
ドラッグしてオブジェクトをコピーする
オブジェクトを選択します。
オブジェクト上にポイントを置き(ハンドル上以外)、Alt キーを押しながらオブジェクトの複製をドラッグするか、またはマウスの右ボタンでオブジェクトをドラッグしてコンテキストメニューからここにコピーを選択します。コピーしたオブジェクトの移動を垂直方向または水平方向に固定する場合は、Shift キーを押しながらドラッグします。
オブジェクトを削除する
オブジェクトを選択して Delete キーを押します。
オブジェクトを移動する
オブジェクトを選択します。
次のいずれかの操作を行います。
移動する方向にオブジェクトをドラッグします。
垂直方向または水平方向に固定してオブジェクトを移動する場合は、Shift キーを押しながらドラッグします。
グラフィック枠内にオブジェクトを移動する場合は、マウスポインターが枠内に入るまでオブジェクトをドラッグします。
グラフィック枠外にオブジェクトを移動する場合は、マウスポインターが枠外に出るまでオブジェクトをドラッグします。 ドラッグ中は、オブジェクトが一時的に枠の境界線でトリミングされて表示される場合があります。
オブジェクトのドラッグ時は、オブジェクトの左上角と、ページ(オブジェクトがグラフィック枠内にある場合は枠)の左上角の距離がステータスバー上に表示されます。 ルーラーの表示中は、ルーラー上にオブジェクトの位置を示す線が表示されます。 スナップグリッドの選択中は、オブジェクトが表示されないグリッドにスナップされます。
Tip: オブジェクトを移動しても画面に正しく表示されない場合は、Ctrl+l(小文字の L)キーを押して画面を再表示します。オブジェクトを少しずつ移動したい場合は、Alt キーを押しながら矢印キーを押すと 1 pt 移動し、Alt+Shift キーを押しながら矢印キーを押すと 6 pt 移動します。 ただし、数値キーの矢印キーを使用しないでください。
ここでの距離は、100 %の画面表示を前提にしています。 実際に移動する距離はズーム設定に応じて異なるので、表示倍率を上げるとさらに細かい調整を行うことができます。 例えば、200 %での表示中は移動距離が半分になり、 50 %での表示中は移動距離が倍になります。
オブジェクトの正確な位置を指定するには、オブジェクトを選択して、 を選択し、次のいずれかを行って変更を適用します。
テキスト行や数式以外のすべてのオブジェクトの場合は、ページやグラフィック枠の左上角からの距離を「オフセット」で指定します。
A. 左からのオフセット B. 上からのオフセット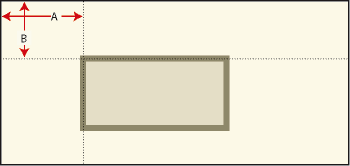
テキスト行と数式の場合は、「整列の基準点からのオフセット」セクションで距離を指定します。
左揃えのテキスト行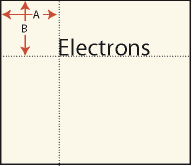
A. 左からのオフセット B. 上からのオフセット
オブジェクトの積み重ね順を変更する
作成またはペーストしたオブジェクトは、そのページ上またはグラフィック枠内のオブジェクトの最前面に配置されます。 オブジェクトのスタック順は、オブジェクトを前面に出したり背面に送ったりして調整できます。
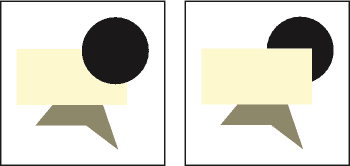
オブジェクトを 1 つ選択して、次のいずれかの操作を行います。
オブジェクトを最前面に出す場合は、 を選択します。
オブジェクトを最背面に送る場合は、 を選択します。
Tip: ドロップシャドウを作成する場合は、2 つのオブジェクトをわずかにずらして配置します。
グラビティとグリッドを使用してオブジェクトを整列させる
オブジェクト同士(グラフィック枠を除く)を、水平線に沿って整列(上揃え / 下揃えを指定)したり、垂直線に沿って整列(左揃え / 右揃えを指定)したりできます。
オブジェクトを選択して、 を選択します。グラフィック枠内の左端に揃えるときのように、グラフィック枠内やページ上の 1 つのオブジェクトを整列させる場合は、そのオブジェクトだけを選択します。
必要な整列方法を選択して、「整列」をクリックします。オブジェクトを 1 つの方向に整列させる場合、別の方向は「そのまま」に設定します。
これで、最後に選択したオブジェクトに合わせてオブジェクトのパスが整列します。 例えば、「上揃え」を選択すると、最後に選択したオブジェクトを基準にして選択したオブジェクトが整列されます。アンカー枠内で現在一番上にあるオブジェクトが基準になるわけではありません。
選択範囲をドラッグしてオブジェクトを選択した場合は、前面のオブジェクトが基準になります。
グラビティは、オブジェクトのパス上とコーナーにあります。 長方形と楕円の場合は、中心にもグラビティがあります。 1 つのオブジェクトの中でも、グラビティの位置によって引き付ける強さが異なります。 例えば、三角形では、角の方が辺よりも強い度合いでマウスポインターを引き付けます。
「グラビティ」を選択すると、オブジェクトの近くでオブジェクトの作成、サイズ変更または変形を行ったときに、マウスポインターがオブジェクトに引き付けられます。グラビティの設定は、オブジェクトの移動時には適用されません。
グラビティは、ズーム設定とは関係なく、画面上で同じ範囲に影響を及ぼします。 表示倍率を大きく設定するとオブジェクトやオブジェクト間の間隔が大きく表示されるので、オブジェクトにマウスポインターを引き付けずにオブジェクトの近くまでハンドルをドラッグしたり、オブジェクトの近くに別のオブジェクトを作成したりすることができます。
グラビティを使用してオブジェクトを整列させる
グラビティ機能を使用すると、オブジェクト同士を簡単に接触させることができます。 グラフィックメニューの「スナップ」と「グラビティ」の両方が選択されている場合は、グラビティが優先されます。
グラビティがまだ選択されていない場合は、 を選択します。
連結するオブジェクトの近くまで別のオブジェクトのハンドルをドラッグするか、その近くに別のオブジェクトを作成します。 オブジェクトの近くにドラッグすると、ハンドルがジャンプして、2 つのオブジェクトが連結します。
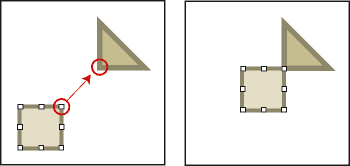
オブジェクトをグリッドに整列する
グリッドを表示すると、画面上では縦と横の線として表示されますが、プリントはされません。 グラフィック枠内には、枠の左上角から開始する別のグリッドが表示されます。
スナップグリッドを表示しなくても、オブジェクトは引き付けられます。 オブジェクトを作成、回転、サイズ変更またはドラッグしたり、ルーラー上のインデントやタブ記号をドラッグしたりすると、オブジェクトは表示されないグリッドにスナップされます。
グリッドの表示と非表示を切り替えるには、 を選択します。グリッドがテキスト枠内に表示されない場合は、枠の塗りパターンを「なし」に変更してください。
スナップグリッドをオン / オフするには、 を選択します。
グリッド間隔を変更するには、 を選択し、次のいずれかの操作を行い、「設定」 をクリックします。
表示中のグリッドの線と線の間隔を設定するには、グリッドドロップダウンリストで間隔を選択します。
スナップグリッドの間隔を設定するには、「グリッド間隔」テキストボックスに間隔を入力します。
オブジェクトの回転時に適用されるスナップ間隔を設定するには、「回転角度のスナップ」テキストボックスに角度を入力します。
テキスト行を整列する
テキスト行を作成すると、整列の基準点(クリックした位置)で左揃えで配置されます。 整列を中央揃えや右揃えに変更することもできます。 テキストを挿入したときに、テキスト行の整列が維持されます。
テキスト行を選択して、 を選択します。
整列ドロップダウンリストで新しい整列方法を選択して、「整列」をクリックします。
オブジェクトを分布する
FrameMaker では、複数のオブジェクトを移動(分布)して、それぞれの間隔が等しくなるように設定できます。 オブジェクトは、横方向と縦方向に分布できます。
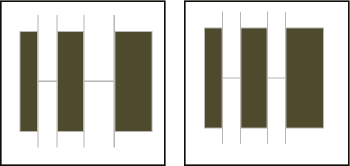
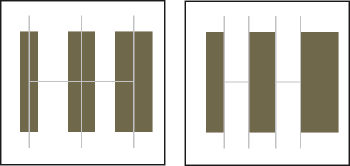
オブジェクトの間隔(オブジェクトの端と端の間隔)を正確に指定すると、左端または上端のオブジェクトを除くすべてのオブジェクトが移動します。 オブジェクトを等間隔に配置するときの基準を中心または端に指定した場合は、左右の端または上下の端のオブジェクトは移動せず、その他のオブジェクトが移動します。
オブジェクトを選択して、 を選択します。
間隔を選択して「配置」をクリックします。オブジェクトを 1 つの方向に分布する場合は、他の方向を「そのまま」に設定します。
間隔に大きい値を指定すると、オブジェクトがページの外にはみ出して表示されなくなる場合があります。 このような場合は、すぐに を選択します。
線を滑らかに交差させる
線幅が同じで線端が突出している 2 本の線が直角に交わっている場合、交差部分は滑らかになりますが、線端が突出していても、直角に交わっていない直線の交差部分は滑らかになりません。 異なる 3 つの線端スタイルを使用して作成した場合の交差部分の違いに注目してください。
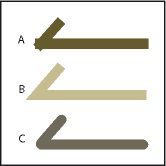
A.突出 B.バット C.ラウンド
次のいずれかの操作を行います。
線が直角に交わらない場合は、両方の線の線端にラウンドを選択します。
線幅の異なる 2 本の線が線端で交わっている場合は、細い幅の線の線端にバットを選択し、T 字に交わっているときは、T 字の軸の線端にバットを選択します。
線端の変更方法については、「線端スタイルを変更する」を参照してください。
オブジェクトをグループ化する・グループ解除する
グラフィックがグラフィック枠を除く複数のオブジェクトで構成される場合は、オブジェクトをグループ化することができます。 グループ化したオブジェクトは、1 つのオブジェクトとして編集や配置を行うことができます。
グループ化したオブジェクトを別のオブジェクトと組み合わせて、さらに大きいグループを作成することもできます。 FrameMaker では、オブジェクトのグループ化とグループ解除は階層的に行われるため、グループと別のオブジェクトを含むグループを解除しても、最初にグループ化したオブジェクトはグループのまま残ります。
オブジェクトをグループ化するには、 を選択します。グループの周りにハンドルが表示されます。
オブジェクトを選択してグループ化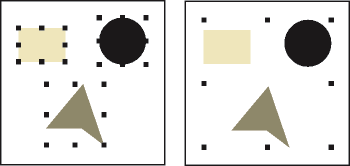
オブジェクトのグループを解除するには、グループを選択し、 を選択します。グループを解除すると、各オブジェクトのハンドルが表示されます。 グループの中にさらにグループ化したオブジェクトが含まれていた場合、すべてのオブジェクトのグループを解除するには、 を複数回選択してください。