概要
構造化文書では、グラフィックエレメントによりグラフィックオブジェクトを保持するためのアンカー枠が提供されます。 枠は、テキスト内の特定の場所に配置されます。 テキストを編集すると、枠とその内容はテキストと共に文書内を移動します。
グラフィックエレメントを挿入するときには、エレメントの枠を配置する場所を指定します。
例えば、フレームを <p> エレメントに固定したり(グラフィックは <p> の子エレメントになる)、または、それを <セクション> エレメントに固定したり
(セクション内の <p> およびその他のエレメントの <兄弟となる>)することができます。 どちらに配置するかは、エレメントが文書に対してどのように定義されているかによって決定されます。
設定する書式属性は、エレメントの書式ルールから独立しているため、これらのルールを上書きすることはありません。
ドキュメントウィンドウでは、表示/制御記号を選択すると、テキスト内に配置されたアンカー記号 ![]() は、次の場合にテキストのアンカー位置に表示されます。 枠は、テキスト文中、段落の横や下、または余白部分を含む、ページ上の様々な場所で表示できます。
アンカー記号に対して相対的なアンカー枠の位置を指定します。
は、次の場合にテキストのアンカー位置に表示されます。 枠は、テキスト文中、段落の横や下、または余白部分を含む、ページ上の様々な場所で表示できます。
アンカー記号に対して相対的なアンカー枠の位置を指定します。
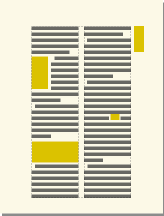
グラフィックエレメントは、ページ上での枠の位置に関係なく、文書の構造内でエレメントがテキストに配置されている場所に表示されます。 構造図では、GRAPHIC というスニペットの付いた角のあるエレメントブロックでエレメントが表示されます <>を選択します。
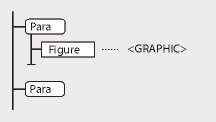
アンカー枠エレメントを挿入する
枠を固定する位置をクリックします。
エレメントカタログで アンカー枠エレメントを選択し、 「挿入」をクリックします。
また、 を使用してエレメントを挿入することもできます。複数のエレメントを使用できる場合は、アンカー枠パネルのエレメントタグドロップダウンリストから、希望するエレメントを選択します 。
枠の配置位置を選択して、サイズと書式属性を指定します。 ダイアログボックスに表示される属性は、選択した配置位置により決定されます。 詳しくは、「インラインアンカー枠」を参照してください。
「新規枠」をクリックします。アンカー枠は、
 アンカー記号 )で表示されます。
GRAPHIC というテキストスニペットを含んだブロックが
アンカー記号 )で表示されます。
GRAPHIC というテキストスニペットを含んだブロックが <>には GRAPHICを選択します。
希望する位置で使用可能なアンカー枠エレメントがない場合は、無効なエレメントを使用することもできます。 エレメントを挿入した後、エレメントをその位置で有効にするための方法を開発者に問い合わせてください。
無効なアンカー枠エレメントを使用する
次のいずれかの操作を行います。
文書の別の部分で有効なエレメントを使用するには、エレメントを有効な位置に挿入してから移動するか、「すべてのエレメント」の設定を使用して、エレメントをすべて使用可能にしてから希望の場所に挿入します。
デフォルトのエレメントの付いた無効なアンカー枠エレメントを挿入するには、 を選択して、エレメントタグドロップダウンリストから「GRAPHIC」を選択します。(このオプションは、定義された枠エレメントが使用できない場合にメニューに表示されます)。