を選択し、FrameMath リファレンスページを表示します。
文書に FrameMath リファレンスページがない場合は、リファレンスページを表示してから、 を選択します。新しいページに FrameMath1 という名前を付けます 「F」と「M」はこのとおりに大文字で入力します。
グラフィック枠ツールを使用して、ページ上にアンカーのないグラフィック枠を作成します。
枠名ダイアログボックスで数式エレメント名を入力します。 組み込みのエレメントを再定義する場合は、そのエレメント名を入力します。
テキスト行ツールを使用して、グラフィック枠にテキスト行を追加します。
次のガイドラインを使用して、テキスト行に数式エレメントを作成します。
テキスト行には任意の文字を入力でき、文字書式設定の変更もできます。微調整のショートカットを使用して文字を移動させることもできます。
区切り文字を除くすべての数式エレメントでは、テキスト行は単なる数学記号であり、オペランドではありません。 数式にエレメントを後から挿入する場合、数式エレメントの種類に基づいて、オペランドが的確に配置されます。 例えば、合計または積分符号のようなラージエレメントにはオペランドが最大 3 つ使用され、符号の上、下および右に配置されます。
組み込みの区切り文字に 2 つまたは 3 つのオペランドが含まれる場合でも、カスタムの区切り文字にはオペランドを 1 つしか使用できません。 オペランドの位置を示すには、テキスト行にスペースを挿入します。 テキスト行にスペースを挿入しない場合は、2 つの区切り文字の間にオペランドが配置されます。
Figure 1. (A)区切り文字の文字(B)スペースはオペランドを示す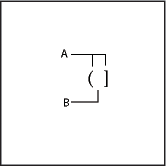
FrameMaker はカスタムの数式エレメントの枠内にある最初のテキスト行を使用します。 枠内に 1 つのテキスト行しかないことを確認してください。
グラフィック枠を選択します。
数式 パネル上で数式ドロップダウンリストから「カタログに定義を追加」を選択します。
カスタムの数式エレメントを定義している場合、ドロップダウンリストからエレメントの種類を選択して、「追加」をクリックします。