FrameMaker でスペルチェックを実行する方法について説明します。
現在のページ、開いている文書、ブック全体、ブックマップまたは DITA マップ、ブック内の選択したファイルなどのスペルをチェックできます。
を選択します。
スペルチェックダイアログが表示されます。
図 1. スペルチェックダイアログ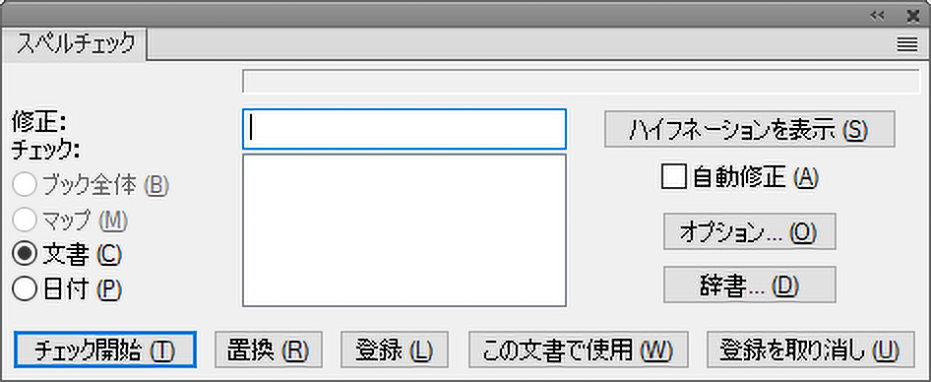
「チェック開始」をクリックします。
アクティブな文書で挿入ポイントがある場所、またはブックウィンドウがアクティブな場合は、ブックの最初の文書からスペルチェックが開始されます。
エラーが発生した場合は、「辞書にない単語」に単語またはフレーズが表示されます。FrameMaker が選択可能なオプションから代替オプションを検索し、「修正」に、使用可能な最初の代替オプションが表示されます。
入力エラーを修正するには、使用可能リストから正しい代替オプションを選択します。
リストで修正テキストが使用できない場合は、「修正」フィールドに代替オプションを入力できます。
「修正」をクリックします。
チェッカーによりフラグされた修正を無視することもできます。
- 登録
- フラグされたテキストをユーザー辞書に追加します。 追加されたテキストはチェッカーによってフラグされなくなります。 別の文書を開いたり FrameMaker を再起動した場合、その単語はフラグされません。
- 文書内で許可
- フラグされたテキストを文書辞書に追加します。 追加されたテキストは、現在の文書に対しては、チェッカーによってフラグされなくなります。
チェッカーがフラグした現在のインスタンスを無視するには、「チェック開始」をクリックします。
ブックやマップのスペルチェックを行っている場合、ブック内のすべての文書がチェックされるまで FrameMaker はチェックを続けます。 文書を開くことができない場合は、その文書の処理は省略され、ブックエラーログにメッセージが出力されます。
次の文書に進む前に、文書の保存を尋ねる警告メッセージが表示されます。 ブック内の最後の文書のチェックが終了すると、「スペル OK」または「スペルチェックが終了しました」というメッセージが表示されます。
ブックまたはマップ内の特定の文書をスペルチェックする場合は、リソースマネージャー表示内でその文書を選択し、それから「選択範囲」を選択してそのファイルのみをスペルチェックします。ブックまたはマップ全体をスペルチェックする場合は「ブック」または「マップ」を選択します。
FrameMaker は、スペルミスを示すために辞書に登録されていない単語には赤の波線を付けます。 波線は、単語を入力し終わってスペースキーを押すと表示されます。句読点ミスに対しては、緑の波線を付けます。 修正するには、波線でハイライトされた単語を右クリックし、オプションを選択します。