FrameMaker で検索と変更のダイアログを操作します。
検索と置換ダイアログを開くには、を選択します。
図 1. 検索・置換ダイアログ


- 検索
- 検索する FrameMaker の項目の種類を選択します。 テキストやその他の「 構造化オーサリング」を検索することができます。注: 検索したあらゆるテキストは検索ドロップダウンリストに保存されます。検索履歴は FrameMaker のセッション間で保持されます。
- 簡易検索
- 検索フィールドに入力されたテキストを検索します。
- ワイルドカード
- 検索フィールドで定義されたワイルドカードのルールに基づいて検索します。
- 正規表現
- 検索フィールドで定義された正規表現のルールに基づいて検索します。
- 大文字・小文字を区別
- 大文字・小文字を区別する検索
- 単語単位
- 単語単位で検索します。 例えば、
soという単語単位の検索は、soを検索しますが、soonは検索しません - 逆方向へ検索
- デフォルトでは、検索機能は文書やブックの最初から最後まで検索します。 逆方向に検索するには、このオプションを選択します。
- 置換
- 項目の種類を選択して検索した項目を変更します。
- 大・小文字をオリジナルに合わせる
- 変更されたアイテムが項目と同じ大文字小文字の区別に従っていることを確認してください。 例えば
選択された「大・小文字をオリジナルに合わせる」でsoを探し、soon に変えると、soはsoonへ、SoはSoonへ変わります。 - 検索場所
- ブック、マップ、文書、または現在の選択箇所で検索する項目を選択します。
オブジェクトスタイルの検索と置換
特定のオブジェクトスタイルが適用されたオブジェクトを見つけるには、次の操作を行います。
- 特定のオブジェクトスタイルが適用されたオブジェクトの検索先の .fm ドキュメントを開きます。
- 検索ドロップダウンリストで、「オブジェクトスタイルタグ」を選択します。
- 検索するオブジェクトスタイルを選択します。例えば、MyRed オブジェクトスタイルなどを選択します。 警告: 正しいオブジェクトスタイルを検索していない場合、エラーが発生します。
オブジェクトスタイルが適用されていないすべてのオブジェクトを検索するには、検索ドロップダウンリストからアンカー枠を選択します。これにより、アンカー枠に表示されているすべてのオブジェクトを検索し、特定のオブジェクトスタイルをすべてのオブジェクトに一度に適用できます。
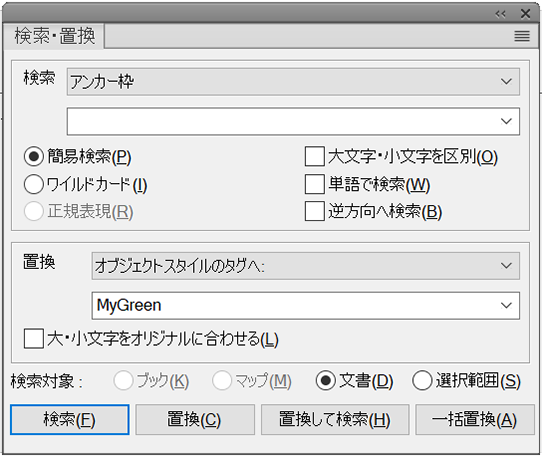
- 置換ドロップダウンリストで、「オブジェクトスタイルのタグへ:」を選択します。
- 置換するオブジェクトスタイルを選択します。例えば、MyGreen オブジェクトスタイルなどを選択します。 注: 選択したオブジェクトに対して無効なプロパティのオブジェクトスタイルを適用しようとすると、エラーが発生します。例えば、アンカー枠には回り込みプロパティは設定できません。
- 「検索」をクリックします。
FrameMaker が選択したオブジェクトスタイルのオブジェクトを検索します。選択したスタイルのオブジェクトが存在しない場合は、エラーが発生します。
- オブジェクトが見つかったときは、以下の操作のいずれかを行います。
- 見つかったオブジェクトは置換するものの、オブジェクトの検索を続行しない場合は「置換」をクリックします。 警告: 置換ドロップダウンリストから正しいオブジェクトスタイルを検索していない場合、オブジェクトスタイルの変更を試みようとするとエラーが表示されます。
- 見つかったオブジェクトを置換し、その他のオブジェクトの検索を続行する場合は、「置換して検索」をクリックします。
- 文書内の見つかったオブジェクトすべてを一括して置換する場合、または現在の選択範囲のオブジェクトのみを置換する場合は、「一括置換」をクリックします。
- 見つかったオブジェクトは置換するものの、オブジェクトの検索を続行しない場合は「置換」をクリックします。
一部の置換が実行された場合、または置換が実行されなかった場合、次のように詳細が表示されます。
- 要求された置換数の合計: <検索対象のスタイルが適用された見つかったオブジェクトの数>
- 成功: <置換に成功したオブジェクトの数>
- 失敗: <置換されなかったオブジェクトの数>
コンソールを参照して失敗した置換の詳細を確認し、問題を修正した後、検索・置換を再実行できます。
検索対象のオブジェクトスタイルが適用されたすべてのオブジェクトのオブジェクトスタイルが置換された場合、正常に終了したことを示すメッセージが表示されます。