FrameMaker で、ファイルの取り込みコマンドを使用して、グラフィックを取り込み、グラフィック書式について理解し、所在不明のグラフィックの検索、構造化文書やアンカー枠へのグラフィックの追加を行います。
概要
エレメントと共にグラフィックを取り込むために、いくつかのグラフィックエレメントがあらかじめ定義されています。 エレメントを挿入すると、取り込みのダイアログボックスが表示されます。 取り込んだグラフィックは、アンカー記号と共に行の下のアンカー枠に表示され、アンカー枠のサイズはグラフィックに合わせて自動的に変更されます。
@画像要素の<配置>属性は中断に設定されています。ditafm.ini で OverrideDefaultImageRenderingToBreak=0 を設定することにより、このデフォルトの動作を変更して画像をインラインで挿入できます。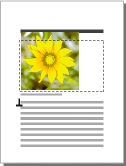
エレメントを挿入したら、移動、サイズ変更などによって枠を編集できます。
既存のアンカー枠にグラフィックを取り込むこともできます。例えば、文書の空白の枠内に配置したグラフィックエレメントを使用した場合などです。
グラフィックエレメントを取り込むときは、文書の一部とするか(コピーして取り込み)、元のアプリケーションまたは文書へのリンクを保持する(参照して取り込み)ことができます。
グラフィックはまた、Windows エクスプローラーから文書にドラッグ&ドロップして取り込むこともできます。画像はアンカー枠内に追加されます。
エレメントではないグラフィックを取り込んで挿入できるのは、非構造化フローの場合だけです。その方法については、「グラフィックを取り込む」を参照してください。
取り込んだグラフィックエレメントを挿入する
枠を固定する位置をクリックします。
取り込んだグラフィックエレメントを エレメントカタログ で選択し、「挿入」 をクリックします。
、 を使用してエレメントを挿入することもできます。ファイルを選択し、「取り込み」をクリックします。取り込んだ複数のグラフィックエレメントを使用できる場合は、次に表示されたダイアログボックスのエレメントタグドロップダウンリストから適切なエレメントを 1 つ選択します。
取り込むグラフィックファイルを選択し、コピーによって取り込むか参照して取り込むかを指定します。
「取り込み」をクリックします。
「不明なファイルの形式」 ダイアログボックスが表示されたら、スクロールリストでファイルの種類を選択して「変換」をクリックします。
「グラフィックの解像度を取り込む」 ダイアログボックスが表示されたら、拡大・縮小オプションまたは「選択枠に合わせる」を選択し、「設定」をクリックします。dpi の値が大きいほど、ページ上のグラフィックは小さくなります。
取り込んだグラフィックを持つアンカー枠がドキュメントウィンドウに表示され、挿入ポイントにアンカー記号 ![]() )が表示されます。 <GRAPHIC> というテキストスニペットを含んだブロックが を置きます.
)が表示されます。 <GRAPHIC> というテキストスニペットを含んだブロックが を置きます.
指定した位置で取り込んだグラフィックエレメントが有効ではない場合、無効なエレメントを使用することもできます。 無効なエレメントを挿入してから、挿入場所でそのエレメントを有効にすることについては開発者にお問い合わせください。
取り込んだ無効なグラフィックエレメントを使用する
次のいずれかの操作を行います。
文書の別の部分で有効なエレメントを使用するには、エレメントを有効な位置に挿入してから移動するか、「すべてのエレメント」の設定を使用して、エレメントをすべて使用可能にしてから希望の場所に挿入します。
初期設定のタグ
<「GRAPHIC」>の付いた無効なエレメントを挿入するには、 、 を使用してグラフィックを取り込みます。定義済みの取り込んだグラフィックエレメントが使用できない場合は、エレメントには初期設定となります。
取り込んだグラフィックを既存のアンカー枠に追加する
、を選択して、グラフィックを取り込みます。