このトピックでは、Adobe FrameMaker の編集ビュー(XML ビュー、WYSIWYG ビュー)について説明します。
概要
Adobe FrameMaker にはコンテンツをオーサリングするのに役立つ次の 3 つのビューがあります。
XML ビューでは、構造化 FrameMaker XML ファイルの標準 XML コードを操作することができます。
WYSIWYG ビューは、構造化および非構造化をサポートするクラッシックな FrameMaker のビューです。このビューには、改ページ、ヘッダーとフッター、すべてのキーボードショートカット、およびすべてのメニューが表示されます。
XML ビュー
XML ビューでは、構造化 FrameMaker XML ファイルの標準 XML コードを操作することができます。
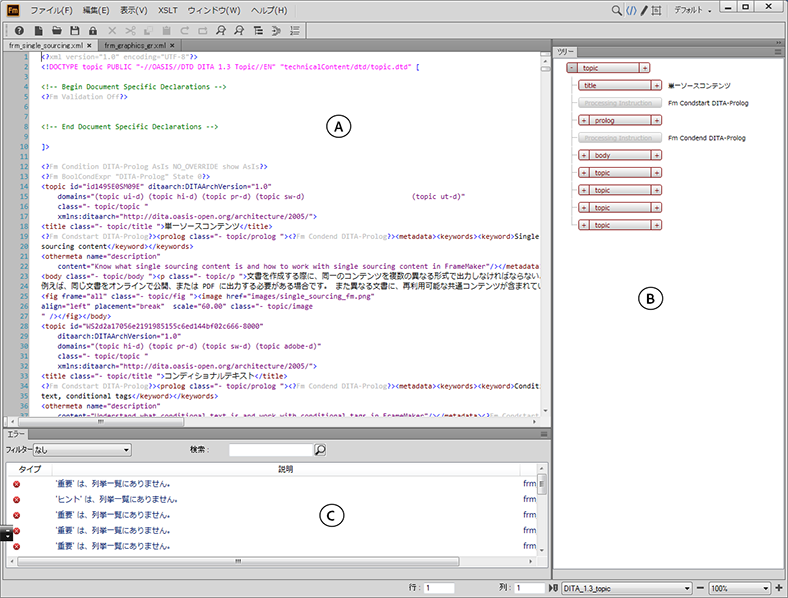
A. XML コードビュー B. 構造図 C. エラーコンソール
FrameMaker は、子エレメントを親エレメントに比べてタブの空白 1 つ分インデントします。ワードラップは、ウィンドウの幅内に表示されるエレメントの内容を保持します。 XML ビューは Unicode をサポートします。 XML ビューでは多言語コンテンツを編集できます。コンテンツをクリップボードからコピー/ペーストすることもできます。
XML ビューで conref、リンク、および相互参照などの参照を編集または変更すると、WSIWYG ビューでもこれらの参照が更新されます。XML ビューは DTD を使用して自動的に XML コンテンツを検証するため、コンテンツは常に整形式であることを確認できます。XML ビューでの操作中には、属性値が自動的に挿入されるだけでなく、タグをファイルに挿入すると、そのタグの終了タグが自動的に挿入されます。
XML ビューの検索・置換ダイアログでは、XML コードを検索できます。アンパサンドや縦線などの正規表現を使用してテキストを検索することもできます。XML ビューは、XPath もサポートします。XML コンテンツを検索するための XPath 式を作成、使用することができます。 XPath についての詳細は、「XPath」を参照してください。
次の機能には、XML ビューからのみアクセスできます。
コンソールパネル
XML ビューのコンソールパネルには、開いている XML ファイルのエラーが表示されます(エラーが存在する場合)。コンソールパネルには、エラーのファイル名も表示されます。ファイルおよびエラーの場所に移動するには、エラーの行をクリックします。
を選択し、コンソールパネルを表示します。
構造図
XML ビューには、構造図が表示されるため、XML 文書の構造を表示して、構造内を移動できます。上矢印と下矢印のキーで、構造図内を上下に移動できます。
ツリービューを表示するにはを選択します。
XML ビューからアクセスした場合、構造図で以下の機能を利用できます。
検索:名前、属性名/属性値の組み合わせ、またはコンテンツでエレメントを検索できます。次の例では、属性名で検索を実行した結果が示されています。
Figure 2. 構造図での検索のサポートナビゲーション:構造図でエレメントをクリックすると、XML ビューでそのエレメントとコンテンツが選択されます。この機能を使用することで、文書内の必要なコンテンツにすばやく移動できます。
属性値の変更:エレメントに属性が含まれている場合、そのエレメントの右側に 3 つのドット記号が表示されます。次の例では、関連付けられた属性を持つエレメントが示されています。
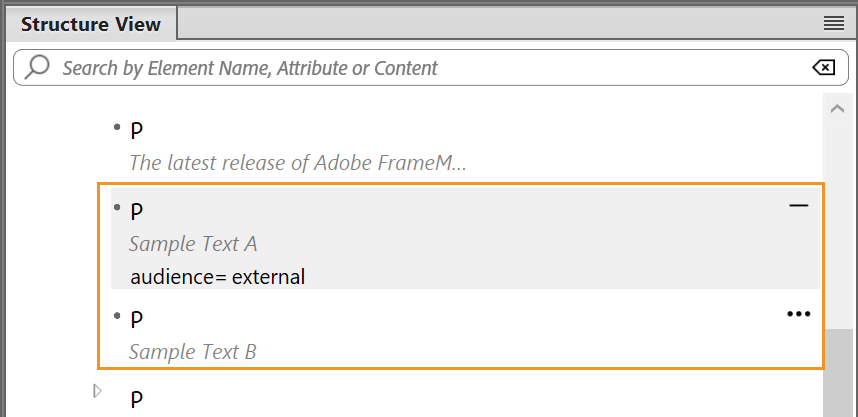
3 つのドット記号をクリックすると、展開して属性とその値が表示されます。ハイライトされているエレメントのうち最初のものは展開されており、その属性が表示されています。一方で、2 番目のものは折りたたまれた状態になっています。属性の値を変更するには、値をクリックして、新しい値を入力します。Enter キーを押すと変更は保存され、エレメントの XML コードも更新されます。
エレメントのカット、コピー、ペースト:エレメントをクリックすると、そのエレメントとコンテンツが選択されます。コンテキストメニューまたは通常のキーボードのショートカットを使用して、選択したエレメントをカット(Ctrl + x)、コピー(Ctrl + c)、ペースト(Ctrl + v)、または削除(Del)できます。また、エレメントを現在選択されているエレメントの前や後ろにペーストすることもできます。そうするには、エレメントを右クリックして、「前にペースト」または「後ろにペースト」を選択します。また、エレメントをトピックをまたがってドラッグアンドドロップし、コンテンツを再構成することもできます。エレメントの配置が正しくない場合には、赤でハイライトされます。
Figure 3. 配置が正しくないエレメントは構造図でハイライトされます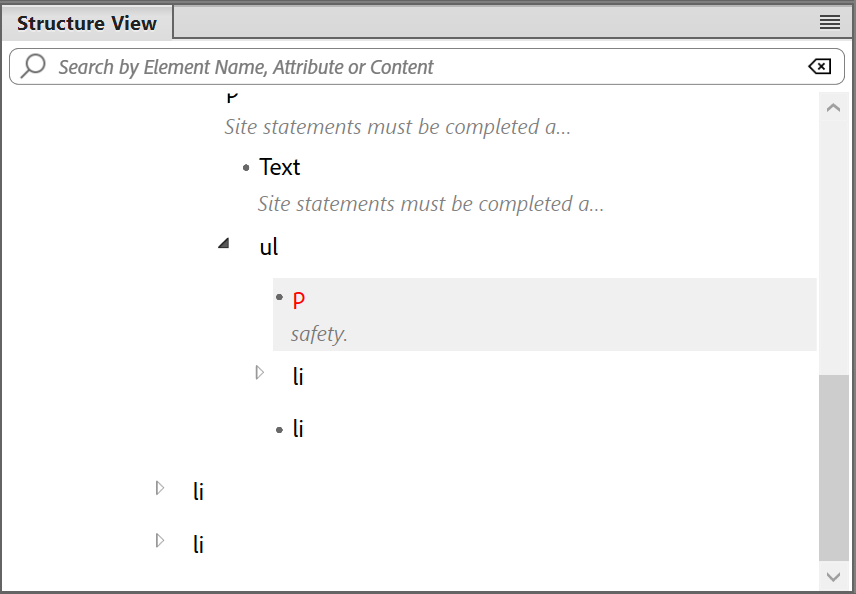
エレメントの挿入:エレメントを現在選択されているエレメントの前や後ろに挿入できます。そうするには、エレメントを右クリックして、「前に挿入」または「後ろに挿入」を選択します。挿入したいエレメントを選択することができる、「エレメントを挿入」カタログが表示されます。
WYSIWYG ビュー
WYSIWYG ビューはクラッシックな FrameMaker のビューで、構造化および非構造化オーサリングをサポートします。WYSIWYG ビューには、FrameMaker のすべての機能があります。
以下は、WYSIWYG ビューでのみ管理できます。
WYSIWYG ビューで構造化されたコンテンツを作成すると、オーサリング操作が非常に容易になります。FrameMaker の最新リリースでは、以前の簡易 XML モードのオーサリング機能と WYSIWYG ビューが統合されています。
WYSIWYG と簡易 XML の統合により、構造化文書の作成や作業の基となるコンテンツルールや XML 構造の把握が不要になります。クイックエレメントツールバー(QET)も WYSIWYG ビューでのオーサリング用にカスタマイズできるため、有効なオブジェクトを構造化文書に簡単に挿入できます。
次のサブセクションでは、WYSIWYG ビューで最もよく使用されるオブジェクトを操作するさまざまな方法を説明します。
番号付きリストと番号なしリストを使用する
文書で番号付きリストまたは番号なしリストを作成するには、クイックエレメントツールバーで対応するボタンを選択します。
新しいリストアイテムを作成するには、現在のアイテムの最後に挿入ポイントを配置し、Enter キーを押します。
リストアイテム内で、画像や表などのオブジェクトを挿入するには、クイックエレメントツールバーまたはオブジェクトを挿入ポップアップを使用します。
番号付きリスト(ol)と番号なしリスト(ul)を切り替えるには、リスト内の任意の位置に挿入ポイントを置き、クイックエレメントツールバーから別のリストタイプを選択します。
リストを終了するには、最後のリストアイテムの末尾に挿入ポイントを置き、Enter キーを 2 回押します。
2 つのリストの間にリストアイテムを 1 つ挿入するには、1 つめのリストアイテムの最後または 2 つめのリストアイテムの最初に挿入ポイントを配置し、Enter キーを押します。
1 つのリストアイテムを 2 つのアイテムに分割するには、リストアイテムを分割する位置に挿入ポイントを配置し、Enter キーを押します。
1 つのリストを 2 つに分割するには、1 つめのリストアイテムの最後に挿入ポイントを配置し、Enter キーを 2 回押します。新しい段落がリストの間に作成されます。
Tab キーまたは Shift+Tab キーのほか、クイックエレメントツールバーにあるリストのインデントボタンまたはリストのアウトデントボタンを使用して、インデント(ネスト)したりアウトデントしたりできます。
1 つのリストアイテムをインデントするには、リストアイテムの先頭に挿入ポイントを置き、Tab キーを押します。または、リストアイテムの任意の場所に挿入ポイントを置き、リストのインデントボタンをクリックします。
注意: リストのインデントボタンおよびリストのアウトデントボタンによる操作は部分的に選択したテキストに対しても有効です。リストアイテムのインデントを縮小するには、挿入ポイントをリストアイテムの先頭に置き、Shift+Tab キーを押します。または、リストアイテムの任意の場所に挿入ポイントを置き、リストのアウトデントボタンをクリックします。
リストに複数のアイテムがある場合、リストの一部をネストするには、アイテムを選択して Tab キーを押すか、リストのインデントボタンをクリックします。
ネストされたリストアイテムのインデントを縮小するには、リストアイテムの最初に挿入ポイントを配置し、Shift キーと Tab キーを同時に押します。または、リストアイテムの任意の場所に挿入ポイントを置き、リストのアウトデントボタンをクリックします。
注意: ネストされたリスト内の任意のアイテムのインデントを縮小しても、他のアイテムはネストされたままです。
表を使用する
表の後に要素を挿入するには、クイックエレメントツールバーにある「表を挿入」ボタンをクリックします。
- 表に行または列を追加するには、行または列を追加する位置の隣にある表のセルをクリックしてを選択し、追加する行または列の数を指定します。また、同一もしくは異なる表の中で列または行を移動することも、1 つの表の中で列または行をソートすることも可能です。 詳しくは、「表」の「表の行および列」を参照してください。
表に新しい行を追加するには、最終行の最終列で Tab キーを押します。
Tab キー、Shift + Tab キー、または矢印キーを使用すると、表中のセルを移動できます。
画像を使用する
DITA トピック、コンセプト、または参照文書で作業中の場合は、クイックエレメントツールバーにあるイメージボタンをクリックします。
DITA タスクトピックを作成すると、手順のタイトル、短い説明、手順ステップフィールドにグラフィックを挿入できます。これは、タスクトピックで、グラフィックが
<image>エレメント内にラップされるためです。画像を移動するには、画像アンカーをクリックし、画像をドラッグ&ドロップする必要があります。
画像のサイズを変更するには、画像オブジェクト(画像アンカーではない)をクリックして選択して、サイドハンドルをドラッグして、幅または高さを変更します。
取り込んだグラフィックのオブジェクトの属性を表示するには、グラフィックを右クリックし、を選択します。アンカー枠のオブジェクトの属性を表示するには、「アンカー」をクリックし、を選択します。
表示の切り替え
アプリケーションバーの関連するアイコンをクリックすることによって、3 つのビューを切り替えることができます。
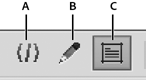
A. XML ビュー B. WYSIWYG ビュー
XML ビューでサポートされるのは、構造化ファイルに限られます。非構造化ファイルが開いている状態で、WYSIWYG ビューから XML ビューに切り替えると、非構造化ファイルもビューに保持されます。未保存のファイルがある状態で FrameMaker を終了すると、警告が表示されます。