Adobe FrameMaker で商業印刷用に色分解を使用する方法を説明します。
商業印刷のためのカラー文書の作成
文書の各ページを、一連の色分解としてプリントできます。 色分解は、カラー画像を複数のページに分版します。各ページは単色で構成されます。 印刷業者は、色分解を使用して、各カラーに対して 1 枚ずつ刷版を作成します。
また FrameMaker では、商業用フィルムのプリントに使用されるミラー画像やネガ画像もプリントできます。
文書内でカラーオブジェクトが重なっている場合は、オーバープリントできます。オーバープリントは、1 つのオブジェクト(ほとんどの場合は暗いもの)を別のカラーオブジェクトの上にプリントします。 ノックアウトも作成できます。ノックアウトでは、一番上のカラーは印刷されますが、その背後のカラーは印刷されません。トラッピングを使用して、オブジェクト間にギャップがないようにすることができます。
色分解の印刷
色分解のプリントをする場合は、スポットカラーとしてプリントするカラー、プロセスカラーとしてプリントするカラーおよびプリントしないカラーをそれぞれ選択します。 どの色分解でも、テキストおよびグラフィックオブジェクトは、カラーの彩度のパーセンテージを示すグレースケール値に従い、黒でプリントされます。 レジストレーションマークが選択され、ページにカラー名をプリントする余白部分がある場合のみ、各色分解のカラー名がレジストレーションマークの外側にプリントされます。
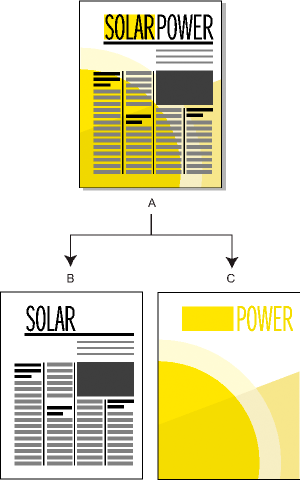
A. コンポジット画像 B. 黒分解 C. スポットカラー分解
CMYK、TIFF、DCS または EPS ラインアート形式のいずれかのカラーグラフィックを取り込んだ場合、そのグラフィックは色分解されます。また、EPS グラフィックのビットマップ画像の場合、Adobe Illustrator で色分解できるものであれば FrameMaker でも色分解できます。
文書から 1 つの PostScript ファイルを出力し、それを印刷業者に渡して色分解の作成を依頼することもできます。
スポットカラーが同一の定義を持つ場合はその名前も同じであるようにしてください。 定義が同じでも名前が異なるスポットカラーは、色分解指定でのプリント時に、別の分版にプリントされます
プロセスカラーの色分解は、どのカラーについても、黒い網点のグリッドを使用してプリントされます。網点が大きいほど、プリントされるカラーの数が多くなります。 ハーフトーンスクリーンの設定では、網点間の距離、グリッドの方向(スクリーン角度)、および網点の形状を指定します。 詳しくは、お使いのプリンターのマニュアルを参照するか、印刷業者にお問い合わせください。
色分解を作成するには、次の操作を行います。
カラーのプリント設定が、白黒ではなくグレースケールであることを確認します。
を選択します。
レジストレーションマークドロップダウンリストでオプションを選択します。
1 つの分版の全ページをプリントした後で、次の分版の全ページをプリントするには、「部単位でプリント」の選択を解除します。「部単位でプリント」を選択したままにしておくと、1 ページ分の分版がすべてプリントされてから、次のページの分版がすべてプリントされます。
「色分解設定」をクリックします。
Figure 1. Adobe FrameMaker の色分解のプリント設定ダイアログ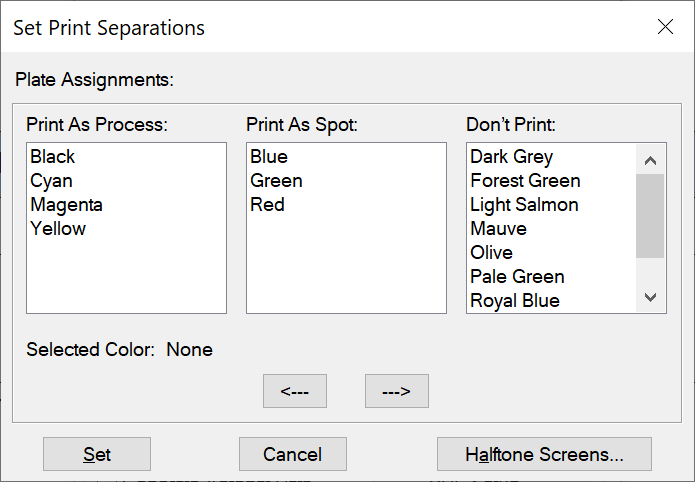
必要に応じて、カラー名を適切なスクロールリストに移動して、「設定」をクリックします。カラーを移動するには、そのカラーをダブルクリックします。 すべてのカラーを移動するには、リストからカラーを 1 つ選択し、Shift キーを押しながら矢印をクリックします。
このダイアログボックスに濃淡は表示されません。濃淡は、元のカラーと同じ分版にプリントされます。
プロセスカラーの色分解をプリントできないプリンターを使用している場合、このダイアログボックスには、スポットカラーとしてプリントスクロールリストとプリントしないスクロールリストしか表示されません。初期設定でスクロールリストに表示されるカラーは、カラーの定義(「プリント時」の設定)によって決まります。
ハーフトーンスクリーン設定を指定するには、「ハーフトーンスクリーン」をクリックします。
Figure 2. Adobe FrameMaker のハーフトーンスクリーンダイアログ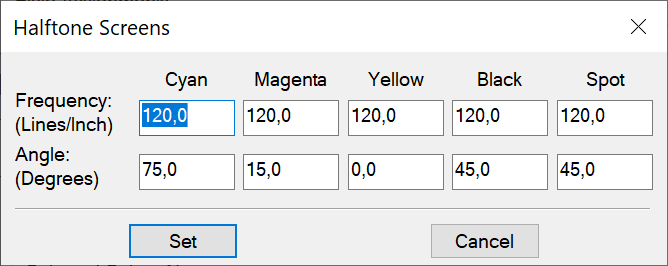
ハーフトーンスクリーンダイアログで設定を調整して、「設定」をクリックします。
プリントダイアログボックスで、「色分解をプリント」を選択し、必要に応じて残りのプリントオプションを設定し、「プリント」をクリックします。
ノックアウトとオーバープリントのカラー
1 つのカラーのオブジェクトが別のオブジェクトと重なっている場合、FrameMaker は通常、重なった部分をノックアウトしてそれが色分解でプリントされないようにします。 この部分は用紙のカラーとして表示されます。 このとき、色分解を作成して印刷業者にプリントを依頼すると、レジストレーションがずれて異なるカラーの間に小さい隙間ができる場合があります。
カラーの間に隙間ができないようにするには、一番上のオブジェクトにオーバープリントを適用し、重なっている部分がノックアウトされないようにします。
特定カラーのすべてのオブジェクトノックアウトまたはオーバープリントするには、次の操作を行います。
カラーを定義します。
色分解をプリントするときに、特定のカラーを他のカラーの上に配置するには、次のいずれかの操作を行います。
設定したカラーを使用するすべてのオブジェクトをオーバープリントする場合は、「オーバープリント」を選択します。
設定したカラーを使用するすべてのオブジェクトをノックアウトする場合は、「ノックアウト」を選択します。
オブジェクトにノックアウトまたはオーバープリントを適用するには、次の操作を行います。
オブジェクトを選択し、ツールパレットを開くか、を選択します。属性のダイアログで「塗り」を選択します。
「オーバープリント」の次のオプションのいずれかを選択します。
選択したオブジェクトをその下のオブジェクトにノックアウトする場合は、「ノックアウト」を選択します。
選択したオブジェクトをその下のオブジェクトにオーバープリントする場合は、「オーバープリント」を選択します。
選択したオブジェクトについて、そのカラーに定義されているオーバープリント設定を使用する場合は、「カラー設定を使用」を選択します。通常はこの設定を使用してください。
他のアプリケーションで作成した画像をオーバープリントするには、次の操作を実行します。
他のアプリケーションで作成した画像を、Adobe FrameMaker からのプリント時にオーバープリントする場合は、次の点に注意してください。
CMYK TIFF ファイルは、次のすべての条件(色分解としてプリントした場合、「オーバープリント」属性が True に設定されている場合、および「塗り」プロパティが「なし」に設定されている場合)で、スポットカラー版にオブジェクトをオーバープリントします。
EPS ファイルは、色分解によるプリント時にはオーバープリントできません。
ネガ画像およびミラー画像をプリントする
印刷業者がネガ画像をプリントするよう指示してくる場合があります。ネガ画像では、ファイルをフィルムにプリントしたときに、すべてのテキストとオブジェクトが反転します。 膜面を下にした反転画像をプリントする場合もあります。 膜面は、フィルム表面の感光物質です。 これらの反転画像は、通常のページ表示の鏡像となります。
を選択します。「プロパティ」をクリックして、プリンタードライバーのオプションを設定します。ネガ画像およびミラー画像を制御するオプションを探して設定します。
オブジェクトをトラッピングする
印刷業者にプリントを依頼した場合、レジストレーションのずれをなくすためにオーバープリントすると、カラーが混ざり合って希望の仕上がりにならない場合があります。 この場合は、オブジェクトをオーバープリントする代わりにトラッピングします。 トラップは、上に重ねるオブジェクトの境界線です。 これは、カラーの間隙を埋めたり、カットアウトの境界にそって他のオブジェクトをオーバープリントしたりできるだけの線幅を持っています。
印刷業者に文書のトラッピングを依頼すると、各オブジェクトを手動で個別にトラッピングする手間を省くことができます。 また、手動でトラッピングを開始した後に、印刷業者にトラッピングを依頼する場合は、トラッピングを解除する必要がある場合もあります。
上に重なるオブジェクトとの境界線を作成します。そのためには、オブジェクトを複製し、複製したオブジェクトの塗りパターンを「なし」に設定します。このとき、複製したオブジェクトが元のオブジェクトの上にきちんと重なるようにします。
必要に応じて境界線の線幅を設定します。 オブジェクトのサイズと輪郭、印刷用紙の種類、印刷機の精度を考慮します。 トラッピングに適した線幅については、印刷業者に相談してください。
線のストロークは常にオブジェクトのエッジの中心です。 したがって、印刷業者が指示した線幅を 2 倍してください。
境界線を選択し、ツールパレットから「オーバープリント」を選択します。
OPI を使用したカラー文書の処理
PostScript ファイルに出力して、文書を色分解したり、文書またはブックすべてのオブジェクトをトラッピングしたりすることができます。 その後で印刷業者に PostScript ファイルの処理を依頼することもできます。 このようにして PostScript ファイルを作成すると、ファイル内に各種の手順が埋め込まれます。 これらの手順は、アドビ システムズ社の Document Structuring Convention(DSC)に準拠しています。 DSC によって、トラッピングや組付けを行うポストプロセス製品のパフォーマンスが向上します。 DSC ではまた、Open Prepress Interface(OPI)バージョン 1.3 をサポートする製品も使用できます。 OPI では、高解像度のカラー画像を使用する際のハードウェアオーバーヘッドを削減できます。
OPI 機能拡張 PostScript ファイルには印刷業者が使用するソフトウェアのための情報が含まれ、それによってプレースホルダー画像に対応する高解像度画像がプリントされます。
高品質のアートワークのスキャンを作成し、高解像度の画像を保持する際は、印刷業者にお問い合わせください。 OPI 対応の低解像度 EPS または TIFF バージョンの画像で作業します。
低解像度の画像を(参照またはコピーにより)文書に取り込みます。
ブックのプリントファイルまたは一連のプリントファイルを作成します。
Linotronic タイプセッターへのプリント
Linotronic タイプセッターでプリントする場合は、次の点を参考にしてください。
一部の Linotronic タイプセッターでは、自動的にトンボがページ上に配置されます。 プリント時に「レジストレーションマーク」設定が必要かどうかは、印刷会社にお問い合わせください。
一部の Linotronic モデルでは、サムネールがサポートされていません。 様々なサムネール設定を試して、最適な設定を見つけてください。 Linotronic モデルの中には 1 × 2 のサムネールが正しくプリントされても、2 × 2 のサムネールが正しくプリントされないものもあります。
一部の Linotronic ドライバーでは、用紙サイズドロップダウンリストで「ユーザー定義のサイズ」が選択されていても、カスタム用紙サイズを入力できません。カスタム用紙サイズを入力するには、Linotronic ドライバー上でマウスを右クリックしてプロパテ」を選択し、「用紙」タブをクリックしてスクロールリストからカスタム用紙サイズのアイコンを選択します。