構成済みの Documentum、Microsoft SharePoint、および DitaExchange リポジトリで、Adobe FrameMaker を使用して基本的な検索と詳細検索を実行する方法について説明します。
Adobe FrameMaker では、設定された Documentum、Microsoft SharePoint、および DitaExchange リポジトリ内で通常検索および詳細検索を行えます。
通常検索
通常検索は、ファイルの名前に対して検索します。 通常検索を行うには、次の操作を行います。
-
リポジトリマネージャで、リポジトリを選択します。
-
検索フィールドに検索語を入力し、検索アイコンをクリックします。
結果が検索結果ウィンドウに表示されます。
Microsoft SharePoint または DitaExchange での詳細検索
Microsoft SharePoint または DitaExchange リポジトリに対して詳細検索を行うには、次の操作を実行します。
-
リポジトリマネージャで、リポジトリを選択します。
-
詳細検索アイコンをクリックします。 詳細検索ウィンドウが次のように表示されます。
Figure 1. Microsoft SharePoint の詳細検索ウィンドウ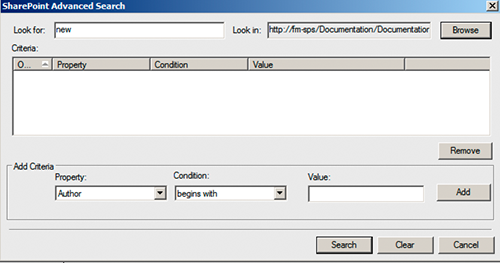
-
検索ペインに検索語を入力します。
-
コンディションビルダーでは、2 つ以上の検索条件を組み合わせることで、複雑な検索を実行できます。
-
プロパティ(作成者など)、関連条件(=など)を選択し、値(Jones など)を指定して、条件を作成します。
「追加」をクリックします。
-
演算子(AND または OR)、プロパティ(ファイルの種類など)、条件(= など)を選択し、値(PDF など)を指定して、別の条件を作成します。
-
-
「検索」をクリックします。
指定した検索条件に基づいて、検索結果が表示されます。 この例では、Jones が作成した PDF ファイルが表示されます。
DitaExchange で属性別にファイルをフィルタリングする
DitaExchangeコネクタを使用すると、ファイルの参照およびファイルを開くダイアログでファイルをフィルタリングできます。使用可能なファイルの属性のいずれかを使用してこれらのダイアログボックスに表示されるファイルをフィルターできます。例えば、ファイルタイプまたは作成者でファイルをフィルタリングできます。ファイル数の多いリストでは、絞り込みができるため、ファイルを見つけやすくなります。
-
リポジトリマネージャーで、リストまたはフォルダーを右クリックし「ファイルを参照」を選択します。
-
ファイルの参照ダイアログには、選択したリストまたはフォルダ内のファイルのリストが表示されます。
このリストには、各ファイルごとに、ビューが示すすべての関連属性も表示されます。
重要: DITAExchange で、DITAExchange サーバー上のファイルに関連付けられている属性を更新する場合、属性はファイル参照ダイアログまたはファイルを開くダイアログで動的に更新されます。この動作は、DitaExchange 特有のものです。 -
特定の属性を使用してファイルのリストをフィルターするには、属性のタイトルの上にマウスポインターを置きます。
タイトル名の右側にポップアップ矢印が表示されます。
-
ポップアップ矢印をクリックします。
フィルター - <Attribute name> ダイアログが表示されます。
-
[ファイルの参照] ダイアログでファイルのフィルターを定義するには、次のいずれかを実行します。
-
リストでエントリの左にあるチェックボックスを使用します。例えば、上のダイアログでは、他の 2 つのオプションのチェックボックスをオフにすることで、管理者が変更したファイルのみを表示するように、リストをフィルターすることもできます。
-
テキストボックスに入力したテキストを使用してリストをフィルターします。例えば、ad と入力すると、テキストに ad が含まれるエントリでリストがフィルターされます。
-
-
「OK」をクリックします。
ファイルの一覧は、フィルターダイアログで設定した条件に基づいてフィルターされます。
ファイルの参照ダイアログでは、フィルターが適用される属性タイトルの右側にアスタリスクが表示されることに注意してください。
重要: 特定のリストやフォルダーに適用されたフィルターは、現在の DitaExchange セッションで保持されます。これは、 [ファイルの参照] ダイアログで特定のリストまたはフォルダを探すと、ファイルリストは以前に適用した条件でフィルタリングされます。
ファイルの参照ダイアログで適用したフィルターは、次の2つのレベルでクリアできます。
-
特定の属性に適用されたフィルター
-
すべての属性に適用されたフィルター
-
リポジトリマネージャーで、リストまたはフォルダーを右クリックし「ファイルを参照」を選択します。
ファイルの参照ダイアログで、一部の属性タイトルの右側に表示されるアスタリスクに注目してください。これは、フィルターが適用されている属性にインジケーターとしてコネクターによって提供されます。
-
特定の属性のフィルターをクリアするには、属性のタイトルの上にポインターを置き、ポップアップ矢印をクリックします。
-
フィルター - <Attribute name> ダイアログで「フィルターをクリア」をクリックします。
-
フィルターはファイルの参照ダイアログのファイルリストからクリアされます。
属性のタイトルの右側にあったアスタリスクが表示されなくなっていることを確認します。
-
すべての属性に適用されているフィルターをクリアするには、ファイルの参照ダイアログで、すべてのフィルターをクリアをクリックします。
Documentum での詳細検索
Documentum リポジトリに対して詳細検索を行うには、次の操作を行います。
-
リポジトリマネージャで、リポジトリを選択します。
-
詳細検索アイコンをクリックします。 詳細検索ダイアログが表示されます。
-
検索文字列を入力します。
-
必要に応じて、場所、ファイルの種類、日付、ファイルサイズの値を選択します。
-
コンディションビルダーでは、2 つ以上の検索条件を組み合わせることで、複雑な検索を実行できます。
プロパティ(タイトルなど)、条件(始まるなど)を選択し、キーワード(例えば、Troubleshooting)を指定して、条件を作成します。 「追加」をクリックします。
演算子(AND または OR)、属性(変更者など)、条件(で始まるなど)を選択し、キーワード(「Daniel」など)を指定して、別の条件を作成します。
-
「検索」をクリックします。
指定した条件に基づいて、検索結果が表示されます。 この例では、タイトルが「Troubleshooting」で始まり、「Daniel」で始まる名前のユーザーによって変更されたエレメントが表示されます。