Adobe FrameMaker でブックコンポーネントを操作する方法について学びます。
ブックパネルでファイル名または見出しテキストを表示する
Adobe FrameMaker のブックパネルでは、ブックコンポーネントのファイル名や見出しテキストを表示できます。
「見出しテキストを表示」アイコンをクリックします。

「ファイル名を表示」アイコンをクリックします。
 .
.
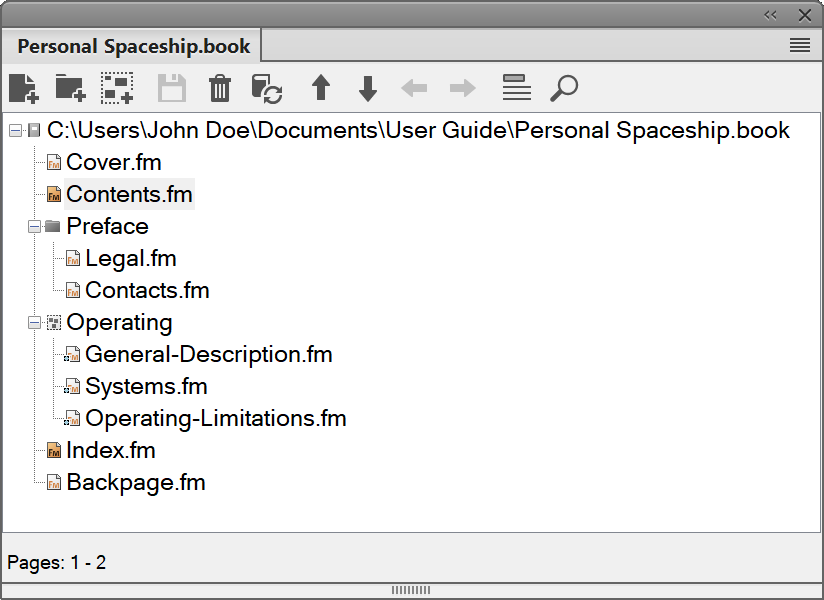
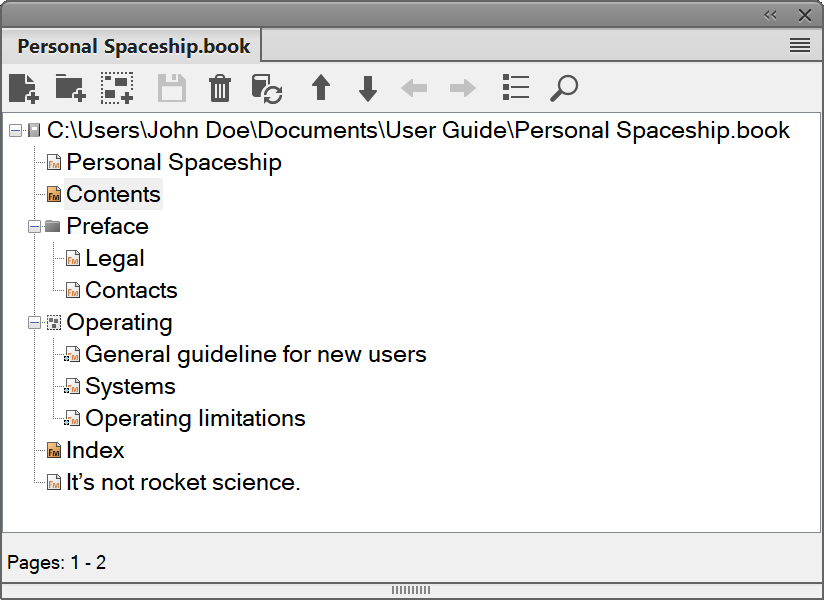
ブックのコンポーネントを出力から除外する
除外するブックコンポーネントを右クリックし、除外を選択します。
フォルダーまたはグループを除外すると、そのフォルダーまたはグループ内のすべてのブックコンポーネントが出力から除外されます。ブックを更新すると、除外したブックコンポーネントを考慮に入れて自動的に番号が更新されます。
ブックコンポーネントを選択する
Adobe FrameMaker ブックで特定のブックコンポーネントタイプを選択するには、次のいずれかの操作を行います。
- すべてのブックコンポーネントを選択する
「すべての編集の選択」を選択します。
- ブック内のすべての生成ファイルを選択する
「編集、生成されたファイルを選択」を選択します。
- ブック内のすべての生成ファイル以外を選択する
「編集、非生成ファイルを選択」を選択します。
- FrameMaker ファイルのみ(.fm、.book、.mif ファイル)を選択する
「編集、フレームメーカーファイルを選択」を選択します。
- すべての徐外ブックコンポーネントを選択する
「編集、除外された構成要素を選択」を選択します。
- 除外されなかったすべてのブックコンポーネントを選択する
「編集、除外されなかった構成要素を選択」を選択します
- 階層の第 1 レベルにあるすべてのブックコンポーネントを選択する
「編集、章、構成要素の選択」を選択します。
- 階層の第 2 レベルにあるすべてのブックコンポーネントを選択する
「編集、節構成要素を選択」を選択します。
- 階層の第 3 レベルにあるすべてのブックコンポーネントを選択する
「編集、サブセクション構成要素を選択」を選択します。
ブックのブックコンポーネントを再構成・削除する
Adobe FrameMaker で構造化ブックを使用するときは、構造図のエレメントブロックを使用してブックコンポーネントを並べ替えたり、削除したりすることができます。ブックを更新した後で、テキストスニペットがブックコンポーネントを識別します。
更新した構造化ブックからブックコンポーネントを削除する場合、そのブックコンポーネントはブックから継承した構造情報の一部を保持することもあります。この情報をブックコンポーネントから削除して、スタンドアロン文書に戻してください。
ブックパネルで、1 つ以上のブックコンポーネントを選択します。次のいずれかの操作を行います。
ブックで、選択したブックコンポーネントを目的の位置までドラッグします。
「編集・削除」を選択します。ブックからブックコンポーネントが削除されますが、ファイルはディスク上に残ります。
ブック内のブックコンポーネント名を変更する
ブックコンポーネントの名前を変更すると、Adobe FrameMaker はディスク上の対応ファイルの名前を変更し、ブック内の他のファイル内にある相互参照、ハイパーテキストリンク、テキストインセットリンクを更新します。
ブックに追加した生成ファイル(目次や索引など)の名前は、ブックファイル名に基づいて付けられます。生成ファイルのファイル名が初期設定のままの場合は、ブック名を変更するとブック内のファイル名は変更されますが、ディスク上では変更されません。
例えば、New.book という名前の場合、生成されたファイルのデフォルト名は NewTOC.fm になります。
ブック名を Samples.book に変更すると、ブックでの生成ファイルの名前も FrameMaker で SamplesTOC.fm に変更されますが、ディスク上のファイル名は変更されません。
ただし、生成ファイルの名前を Contents.fm に変更し、ブックの名前を変更すると、目次で生成された名前は、ブックでもディスク上でも Contents.fm になります。
名前を変更するブックコンポーネントを選択して、を選択するか、右クリックしてを選択します。
新しいファイル名を入力し、Enter キーを押します。警告メッセージが表示された場合は、「OK」をクリックして、ブック内の他のファイルの名前も更新します。ブック内の他のブックコンポーネント名も更新します。
前回保存したバージョンに復帰する
この手順は、Adobe FrameMaker で追加または削除したブックコンポーネントが対象です。また、ブック内のブックコンポーネントに適用した設定(番号、ページ、カラー定義など)も対象になります。文書の内容は変更されません。
を選択して、前回保存したバージョンを復元します。
ブックコンポーネントを開く、保存する、または閉じる
Adobe FrameMaker のブックパネルでは、各ブックコンポーネントを開いたり閉じたりできるだけでなく、保存やプリントも行うことができます。また、複数または全てのブックコンポーネント対象として、これらの操作と書式の更新を行うこともできます。
ブックパネル FrameMaker 以外の文書を開くと、該当するアプリケーションが起動します(そのアプリケーションが利用可能な場合のみ)。
次のいずれかの操作を行います。
単一のブックコンポーネントを開くには、ブックコンポーネントをダブルクリックします。
複数のブックコンポーネントを開くには、開くブックコンポーネントを選択し、Enter キーを押します。
ブックコンポーネントをすべて開くには、Shift キーを押しながらを選択します。
ブック内のすべてのブックコンポーネントを閉じるには、Shift キーを押しながらを選択します。
ブック内のすべてのブックコンポーネントを保存するには、Shift キーを押しながらを選択します。ブックファイル自体も保存されます。
文書を比較
Adobe FrameMaker では、文書の 2 つのバージョンを比較して、変更部分を表示することができます。FrameMaker は 2 つのバージョンのテキストを比較するだけでなく、脚注、マーカー、アンカー枠、テキストインセット、変数、相互参照も比較します。
文書の両方のバージョンを開きます。
新しいバージョンの文書ウインドウで、ファイル、ユーティリティ、文書の比較を選択します。
比較する古いバージョンの文書を指定します。
レポート形式を選択します。 概要文書またはコンポジット文書のいずれかを得られます。
概要文書は、ブックコンポーネントの相違点のレポートです。統合文書(「CMP」という接尾辞が付いています)には、ファイルの相違点が並んで表示されます。
- 比較のオプションを設定するには、「オプション」をクリックします。以下のようなオプション画面が表示されます。Figure 3. 「比較オプション」ダイアログ
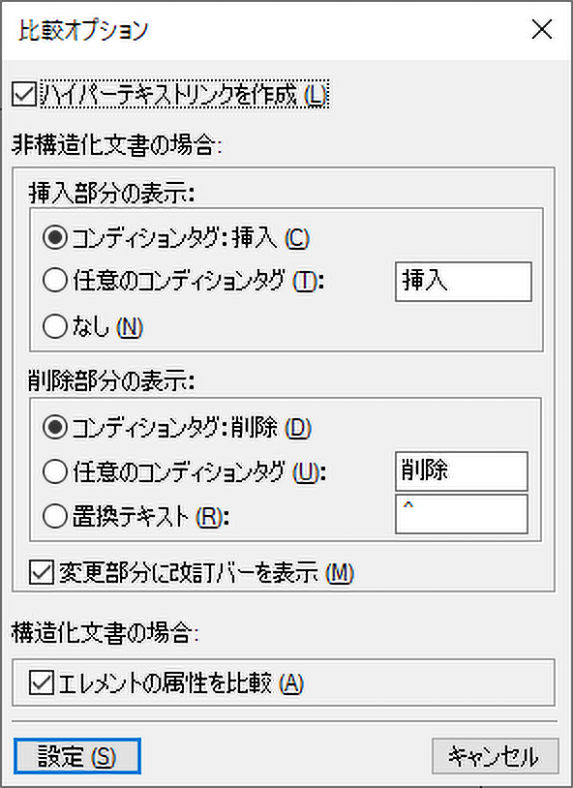
オプションを設定して「設定」をクリックします。
「比較」をクリックします。
選択したレポート形式で相違の結果が表示されます。相違は変更履歴とともに表示されるため、必要に応じて変更を承認または拒否することができます。
ブック対象コマンドを適用する
Adobe FrameMaker のコマンドの多くは、ブック内の一部の文書または全文書に使用できます。例えば、選択したブックコンポーネントの「表示」オプションの変更、スペルチェック、およびページレイアウトの変更を行うことができます。
ブックのブックコンポーネントが開いている場合は、ブック全体のブックコンポーネントにコマンドが適用されますが、ブックコンポーネントは保存されず開いたままになります。したがって、開いているブックコンポーネント、閉じる前にファイルを明示的に保存する必要があります。
ブックコンポーネントが閉じている場合は、自動的にそのブックコンポーネントが開き、ブック全体を対象にコマンドを適用後、ブックコンポーネントが保存され閉じます。選択したファイルにコマンドを適用するときに、FrameMaker でファイルを開けない場合や、その他の問題が発生した場合は、「ブックエラーログ」にメッセージが表示されます。
ブックパネルで、変更するブックコンポーネントを選択します。
編集、スペルチェッカーなど、目的のコマンドを選択します。
構造化文書では、ブック内で属性を編集したり、使用可能なエレメントを設定したり、ブック内の新規エレメントのオプションを設定したりすることができます。