Adobe FrameMaker で脚注を挿入、編集、複製、移動、および削除する方法について学びます。
概要
脚注参照と脚注を挿入すると、番号を付け、脚注テキストの書式を設定し、脚注がコラムの最初にある場合に境界線を挿入することができます。
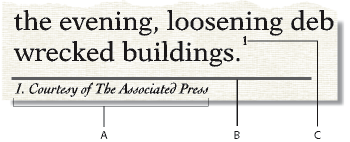
A.脚注B.脚注セパレータC.脚注参照
脚注の挿入、移動、削除を行うとFrameMakerは番号つけの調整を行います。脚注の前後のテキストを編集すると、必要に応じて脚注のページが変わります。 文書の脚注に、ブック内のすべてのファイルで通し番号を付けることができます。
通常、脚注参照と脚注は同じコラムに表示されます。 脚注参照を表に挿入すると、脚注は表の最後に表示されます。 表が次のページに続く場合は、脚注はすべて次のページに表示されます。
FrameMaker 文書に脚注を挿入する
FrameMaker 文書に脚注を挿入するには、以下を行います。
脚注参照を表示する位置をクリックします。テキストコラムや表セルに脚注参照を挿入できます。
脚注の。脚注参照が挿入され、コラムの一番下または表の下に脚注番号が表示されます。さらに、脚注番号の後に挿入ポイントが置かれ、後続の脚注の番号が更新されます。
注意: テキストフロー内の脚注には連続番号が付けられます。文書に複数のテキストフローが含まれている場合、脚注番号はフローごとに付けられます。挿入ポイントの位置に脚注テキストを入力します。 脚注の入力が終わったら、脚注の中をクリックするか「脚注の挿入」を再度戻ります。
構造化された FrameMaker 文書に脚注エレメントを挿入する
構造化された FrameMaker 文書に脚注を挿入するには、以下を行います。
脚注参照を表示する位置をクリックします。
エレメントカタログから脚注エレメントを選択して「挿入」をクリックします。
FrameMaker が脚注の参照先の番号を挿入し、コラムまたは表の最後に脚注番号を表示して、これに続く脚注の番号を変更します。 構造表示に脚注のバブルが表示され、脚注テキストの先頭を示すテキストニペットが表示されます。
また、挿入脚注を選択して脚注エレメントを挿入することもできます。使用可能な脚注エレメントが複数ある場合は、表示されたダイアログボックスのエレメントタグドロップダウンリストから脚注を選択します。
新規エレメントの属性ダイアログボックスが表示される場合は、エレメントの属性値を入力して「エレメントを挿入」をクリックします。
挿入ポイントの位置に脚注テキストを入力します。 脚注の入力が終わったら、脚注の中をクリックするか、「脚注「の挿入を選択して」。
無効な脚注エレメントを使用する
希望の位置に使用できる脚注エレメントがない場合は、無効なエレメントを使用することもできます。 エレメントを挿入した後、エレメントをその位置で有効にするための方法を開発者に問い合わせてください。
無効な脚注エレメントを使用するには、以下のいずれかを実行します
文書の別の部分で有効なエレメントを使用するには、エレメントを有効な位置に挿入してから移動するか、「すべてのエレメント」の設定を使用して、エレメントをすべて使用可能にしてから希望の場所に挿入します。
初期設定のエレメント脚注で無効な脚注を
<挿入するには>、「脚注の挿入」。使用可能な脚注エレメントが定義されていない場合は、初期設定の脚注が作成されます。
脚注を編集する
脚注のテキストを選択し、一般のテキストを編集するのと同じ要領でテキストを編集します。
脚注の番号は、FrameMakerが自動的に管理するので、手動で変更することはできません。
脚注をコピー、移動、削除する
脚注をコピー、移動、削除するには、以下を行います。
(脚注テキストではなく)脚注参照を選択します。
または、構造表示で、脚注エレメントをクリックします。
次のいずれかの操作を行います。
脚注を複製または移動するには、または、。
脚注を削除する場合は、Delete キーを押します。
同じコラムの脚注と脚注参照
FrameMaker では、脚注とそれに対応する脚注参照を同じコラムに保持できない場合があります。 例えば、テキストコラムの一番下に脚注参照を挿入したために脚注用のスペースがない場合、脚注は次のコラムの一番下に移動します。このような場合、脚注参照の前で強制的にコラムを変えるか改ページを行うと、参照と脚注を同じコラム内に保持できます。
脚注にテキストを追加すると、コラムまたはページの最後の脚注が次のコラムまたはページの最後に移動してしまう場合があります。 脚注がコラム内に収まるよう、コラムで脚注用のスペースを十分に割り当てるようにします。
複数の参照を脚注に挿入する
複数のセルに同じ表脚注を割り当てるなど、1 つの脚注に対して複数の脚注参照を指定できます。
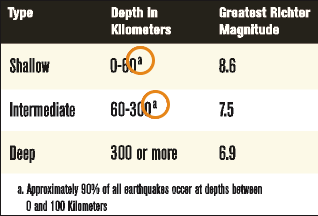
複数の参照を脚注に挿入するには、以下を行います。
最初の脚注参照を挿入します。
必要に応じて、他の脚注参照用に相互参照スタイルを作成します。
相互参照スタイルには、脚注番号が正しく表示されている必要があります。例えば、脚注参照を上付き文字で表示し、その文書に「上付き文字」という文字スタイルが含まれている場合は、相互参照スタイルを
<上付き文字><$paranumonly>と定義すると、段落の自動番号が上付き文字で表示されます。これを使用して脚注を含む段落を参照すると、脚注番号が上付き文字で表示されます。次の脚注参照を挿入する位置をクリックします。
相互参照の挿入場所の脚注に相互参照が挿入されます。このとき、手順 2 で作成した相互参照書式を使用します。
「挿入」をクリックします。
FrameMakerは、元の脚注参照と同一の相互参照を挿入します。
複数の参照を脚注に挿入する(構造化文書)
追加する参照用として、特殊な相互参照エレメントをあらかじめ定義しておく必要があります。 このエレメントでは、元の脚注参照と同じ方法で参照番号を表示する必要があります。 例えば、元の参照番号が上付き文字の場合は、相互参照エレメントの番号も上付き文字にします。
脚注エレメントを挿入します。
脚注参照を追加する位置をクリックし、脚注参照のみを表示するように定義された相互参照エレメントを挿入します。