Adobe FrameMaker でブックを作成する、ブックにファイルを追加する、複数のブックを 1 つに結合する、構造化アプリケーションを XML ファイルに関連付けるといった方法と共に、ブックの方向について説明します。
概要
Adobe FrameMaker では、ブックファイル内にある複数のドキュメントを結合できます。目次、索引、およびその他の自動生成リスト(表や図のリスト)を追加することもできます。また、ブックを作成する、他のブックを含める、ブックコンポーネントをフォルダーやグループに整理するといったこともできます。
ブックの作成
ブックを作成するには、次の操作を行います。
ファイル。文書がアクティブの場合は、その文書をブックに追加するかどうかを確認するメッセージが表示されます。 新しいブックウィンドウが表示されます。
Figure 1. ブックウィンドウ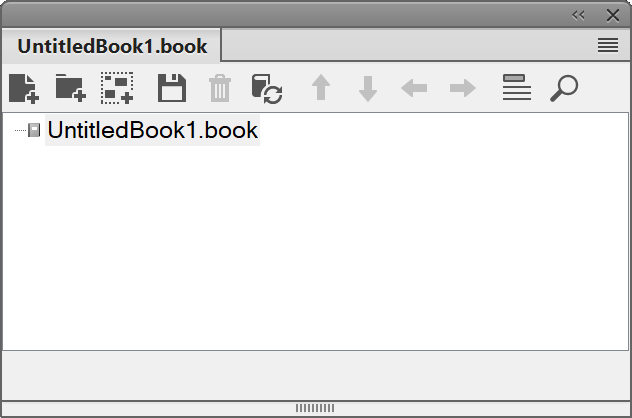
を選択するか、ブックのメニューバーにある
 をクリックします。
をクリックします。
ブックにファイルを追加する
ブックにファイルを追加するには、次の操作を行います。
ブックウィンドウで、を選択するか、 をクリックします。
.
ブックに追加する文書ファイルを 1 つ以上選択して、「追加」をクリックします。
また、Windows エクスプローラーからファイルをブックウィンドウ内にドラッグして、ブックにファイルを追加することもできます。
構造化アプリケーションを XML ファイルに関連付ける
ブックの中に含まれる .xml ファイルに構造化アプリケーションを関連付けるには、次の操作を行います。
ブックウィンドウ内の
.xmlファイルを右クリックし、プロパティ を選択します。「構造化アプリケーションを使用する」リストボックスから構造化アプリケーション名を選択し、「続行」をクリックします。
ブックに生成ファイルを追加する
生成ファイルをブックに追加するには、次の操作を行います。
ブックウィンドウを開き、生成ファイルを追加する位置の前または後のファイルを選択します。
次のいずれかの操作を行います。
を選択するか、を選択し、メニューからリストの種類を選択します。
を選択するか、を選択し、作成する索引の種類を選択します。
生成リストは、以下の種類が使用できます。
図のリスト(LOF)
表のリスト(LOT)
エレメントと段落リスト(LOP)
リストエレメントと段落(アルファベット順)(APL)
マーカーリスト(LOM)
マーカーリスト(アルファベット順)(AML)
参照リスト(LOR)
参照リスト(LOR)は、以下の種類が使用できます。コンディションタグ
外部相互参照
フォント
取り込んだグラフィック
テキストインセット
非決定の相互参照
非決定のインセットテキスト
子ブックを追加する
Adobe FrameMaker では、ブック内にブックを追加することもできます。これらは、非構造化ブックファイルまたは DITA マップになります。 1 つのブック内の複数のレベルに複数の子ブックを含めることができるようになりました。
子ブックを追加する親ブックを開きます。
ブックウィンドウで、を選択するか、 をクリックします。
.
子ブックとして追加する .book ファイルを探して選択し、「追加」をクリックします。子ブックをダブルクリックすると、別のリソースマネージャーパネル内にブックが開きます。
注意: ファイルの追加ダイアログボックスの URLの参照ボタンをクリックして、WebDAVサーバーにある本を選択できます。
FrameMaker では、ブックレベルとブックごとに番号情報とページ情報が保存されます。子ブックは、親ブック内のプレースホルダーです。親ブック表示で、子ブックの内容を編集することはできません。すべてのメンテナンス作業は、別々に子ブックで実行する必要があります。
親ブックを更新しても、子ブック内のファイル内のページ番号には影響しません。親ブックを更新する場合は、必ず、最初に子ブックを更新してから親ブックを更新してください。
ただし、子ブック内のファイルが既に開いている場合、ファイルは更新されますが、保存されません。 ブック更新コマンドの後またはブック全体が対象となるコマンドを適用した後では、必ず、開いているすべてのファイルを明示的に保存してください。
親ブックファイルを PDF として保存する場合、FrameMaker は、親ブックに属するファイルの情報だけを更新します。 子ブックを含めて情報が正しく PDF に表現されていることを確認するには、次のいずれかを実行します。
ブックファイルを PDF として保存する前に、最初にすべての子ブックを更新し、次に親ブックを更新します。
親ブックファイルを PDF として保存する前に、子ブック内のファイルを含めてすべてのファイルを開きます。PDF を作成した後で、更新を保持するために、開いているすべてのファイルを保存したことを確認します。