FrameMaker のエレメントとパネルの配置を理解し、ワークスペースのタイプとその機能を理解します。
概要
文書で作業するときに頻繁に使用するポッドのようなエレメントの特定の配置のことを「ワークスペース」と呼びます。ワークスペースでは、これらのエレメントのドッキング、スタックまたは最小化を行うことができます。また、フローティング状態にしておくこともできます。 複数の既定のワークスペースを選択するか、独自のワークスペースを作成できます。 パネルを配置したら、ワークスペースの設定を保存しておくと、後から使用できます。FrameMakerのインターフェースには、以下のコンポーネントがあります。
上部のアプリケーションバーには、ワークスペースの切り替えコントロール、メニューおよびその他のアプリケーションコントロールが表示されます。
ドキュメントウィンドウには、作業中のファイルが表示されます。ドキュメントウィンドウはタブ表示したり、場合によっては、グループ化およびドッキングしたりすることもできます。
パネルは、作業中のファイルの変更や確認に使用されます。例には、文字、段落、表書式およびマーカー、変数、相互参照などのパネルが含まれます。パネルを最小化、グループ化、スタックまたはドッキングすることができます。
ステータスバーには、現在の文書のテキスト書式とページ設定の情報が含まれます。構造化文書の場合、現在選択されているエレメントの正確なパスも、ステータスバーにブレッドクラムとして表示されます。
標準ワークスペース
複数の標準のワークスペースから選択したり、独自のワークスペースを作成したり、両者を切り替えたりすることができます。実際の作業により異なりますが、標準のワークスペースは、ワークスペース間をすばやく切り替えることができるように設計されています。例えば、校閲ワークスペースには、文書をすぐに校閲するためのツールバー、普段使用するパネル、整理されたパネルがあります。
オーサリング
空白
デザイン
グラフィックを管理する
レビュー
XML/構造化(構造化 FrameMaker でのみ使用可能)
カスタムワークスペースを保存する
ワークスペースを任意に設定し、アプリケーションバーのワークスペース切り替えコントロールから「ワークスペースを保存」を選択します。
ワークスペースの名前を入力して、「OK」をクリックします。
FrameMaker は、セッション全体で最後に使用したワークスペースを記憶します。 レビューワークスペースで作業していた場合、FrameMakerを終了して再起動するとレビューワークスペースが読み込まれます。
ワークスペースを切り替える
ワークスペースを切り替えるには、アプリケーションバーのワークスペース切り替えコントロールで、目的のワークスペースを選択します。
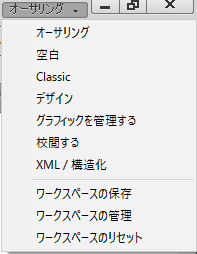
ワークスペースをリセットする
現在のパネルの設定を名前の付いたワークスペースとして保存しておくと、パネルを移動したり閉じたりした後でも、そのワークスペースを呼び出すことができます。 保存したワークスペースの名前は、アプリケーションバーのワークスペース切り替えコントロールに表示されます。
アプリケーションバーのワークスペース切り替えコントロールから、「ワークスペースのリセット」オプションを選択します。
カスタムワークスペースの名前を変更する
アプリケーションバーのワークスペース切り替えコントロールから、「ワークスペースの管理」を選択します。
ワークスペースを選択して、「名前を変更」をクリックします。
新しい名前を入力して、「OK」を 2 回クリックします。
カスタムワークスペースを削除する
アプリケーションバーのワークスペース切り替えコントロールから「ワークスペースの管理」を選択し、ワークスペースを選択した後、「削除」アイコンをクリックします。