FrameMaker でオブジェクトを反転 / 回転し、線対称のエフェクトを作成する方法について説明します。
FrameMaker では、オブジェクトを上下または左右に反転すると、鏡像を作成することができます。
数式とグラフィック枠を除き、すべてのオブジェクトを必要な角度で回転できます。 グラフィック枠と数式は、90 度単位で回転できます。
数式とグラフィック枠以外のオブジェクトは、すべてその中心を基準にして回転します。
数式とテキスト行は、整列の基準点を中心に回転します。
整列や分布などのオブジェクトの編集は、回転していない状態で行う方が簡単です。 回転したオブジェクトも、回転前の状態に戻してから編集し、もう一度回転します。
オブジェクトを反転する
オブジェクトを選択して、、またはを選択します。 オブジェクトに含まれているテキストは反転されません。 例えば、テキスト行を反転した場合、テキスト自体は反転されませんが、テキスト行の整列位置が逆になります。
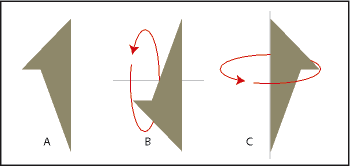
線対称のオブジェクトを作成する
オブジェクトの半分を作成して、コピーします。
Figure 2. 作成してコピーします。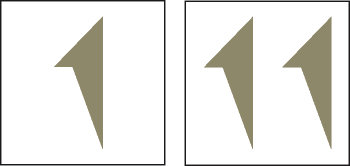
コピーしたオブジェクトを反転して、元のオブジェクトと接触するまで移動します。
Figure 3. 反転して移動します。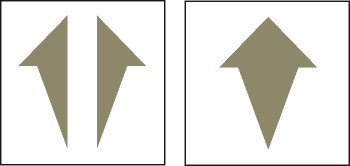
コピーしたオブジェクトを元のオブジェクトの位置まで移動する代わりに、間隔を「0」に設定して「分布」コマンドを実行すると、オブジェクトを正確に整列できます。
ドラッグしてオブジェクトを回転する
オブジェクトを選択します。
Alt キーを押しながらハンドルをドラッグします。
スナップグリッドがオンになっていれば、オブジェクトは、オプションを表示ダイアログボックスで指定されている角度の倍数にスナップします。 角度を 45 度単位で回転する場合は、Shift キーを押しながらドラッグします。
オブジェクトを正確に回転する
オブジェクトを選択して、次のいずれかの操作を行います。
オブジェクトの現在の位置から回転するには、を選択し、方向と回転量を指定し、「回転」をクリックします。 この操作を行ってグループ化していない複数のオブジェクトを回転すると、各オブジェクトがそれぞれの中心点を基準にして回転します。
注意: この方法は、数式やグラフィック枠にも適用できます。角度を指定してオブジェクトを回転するには、を選択し、回転角度を入力して「設定」をクリックします。