変換処理では、FrameMaker 書式コンポーネント(段落スタイル、文字スタイル、マーカー、相互参照、表コンポーネントなど)から、構造化エレメントを作成します。
非構造化文書から変換表を生成
変換処理を開始するには、内容を代表するような非構造化文書を選択します。 この文書には、文書に出現しうるあらゆる書式スタイルの例が含まれていることが理想的です。 サンプル文書のタグは、(文書中に出現する際と同じように)論理的な順序で表示される必要があります。したがって、各段落スタイルの例をアルファベット順で表示するような書式テンプレートは、サンプル文書としては望ましくありません。
次の例では、複数の段落スタイルでタグ付けされた複数の段落を持つ非構造化文書が与えられています。この文書は変換表を使用して DITA に変換されます。
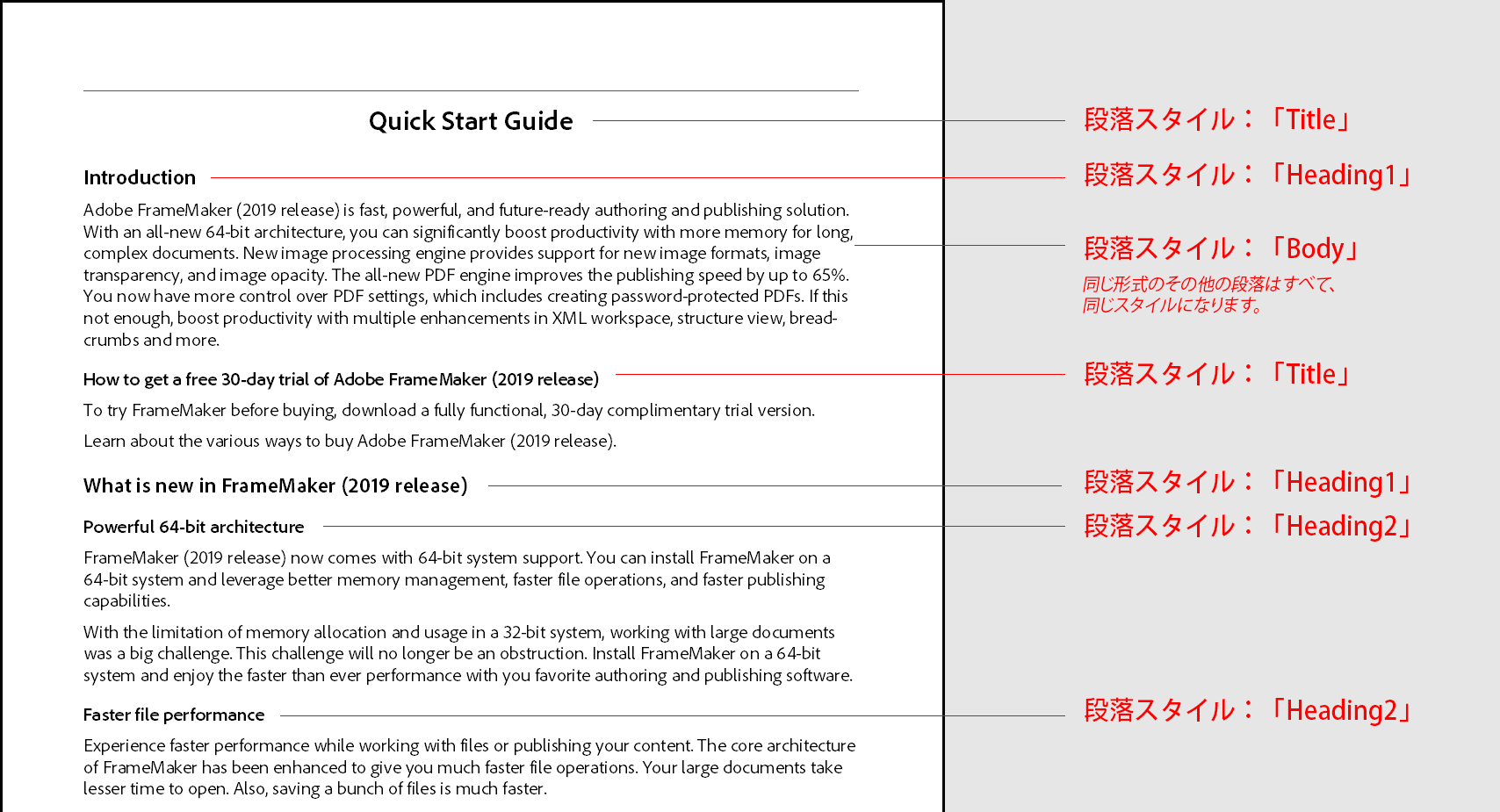
上のイラストレーションで示されているように、近似のコンテンツと書式構造を持つ非構造化文書を開きます。
サンプル文書に DITA 1.3 EDD からエレメント定義を取り込みます。
を選択します。変換表を生成 ダイアログを開きます。
図 2. 変換表を生成ダイアログ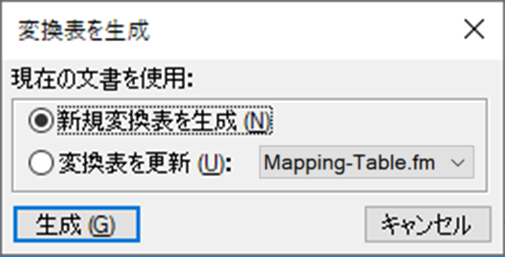
を選択して、「生成」をクリックします。
FrameMaker は、文書をスキャンして、この文書中に出現する書式コンポーネントのリストを作成します。 リストには、書式設定カタログで定義されているが、文書では使われていないタグは含まれません。
FrameMaker は変換表を使用して新しい文書を作成します。変換表は次のようになります。
注: FrameMaker では、書式コンポーネントの名前が構造エレメントの名前と同じであると仮定します。Wrap this object or objects In this element With this qualifier P:Title
タイトル
P:Heading1
Heading1
P:Heading2
Heading2
P:Body
Body
変換表をテストするには、非構造化文書に切り替えます。
を選択します。ドロップダウンリストで変換規則表文書を選択し、「構造を追加」をクリックします。
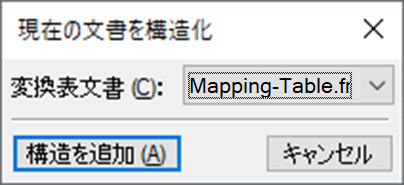
FrameMaker は、DITA とまだ互換性のない以下のフラットな構造を持つ、名称未設定の新しい構造化文書を作成します。エレメントも階層構造も DITA に準拠せず、ルートエレメントが設定されていないため、すべてのエレメントは赤色でマークされます。
図 3. 非構造化 FrameMaker 文書を構造化 FrameMaker 文書に変換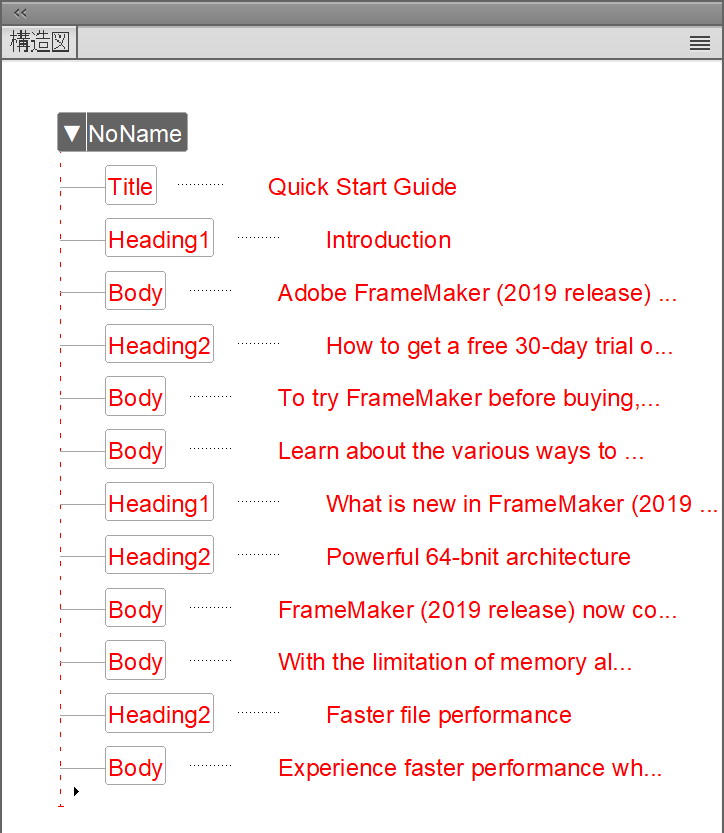
DITA で使用されるエレメントに一致するように変換表を変更します。
「Title」、「Heading1」、「Heading2」の段落スタイルを持つ非構造化 FrameMaker 文書内でタグ付けされたすべての見出し段落を、
titleエレメントにマッピングします。このマッピングを変更するには、すべての見出しスタイルの title を読み取るように、2 列目(「In this element」)を変更します。「本文」の段落スタイルを持つすべての段落を
pエレメントにマッピングします。このマッピングを変更するには、body の代わりに p を読み込むように、2 列目(「In this element」)を変更します。
変更された表は次のようになります。
Wrap this object or objects In this element With this qualifier P:Title
title
P:Heading1
title
P:Heading2
title
P:Body
p
変換規則表をテストするには、非構造化文書にもう一度切り替えます。を選択します。ドロップダウンリストで変換規則表文書を選択し、「構造を追加」をクリックします。
非構造化文書でこの変換表を実行すると、次のようなフラットな構造になります。エレメントは現在有効ですが、構造はまだ有効ではなく、ルートエレメントは設定されていません。
図 4. 非構造化 FrameMaker 文書を構造化 FrameMaker 文書に変換 - ステップ 1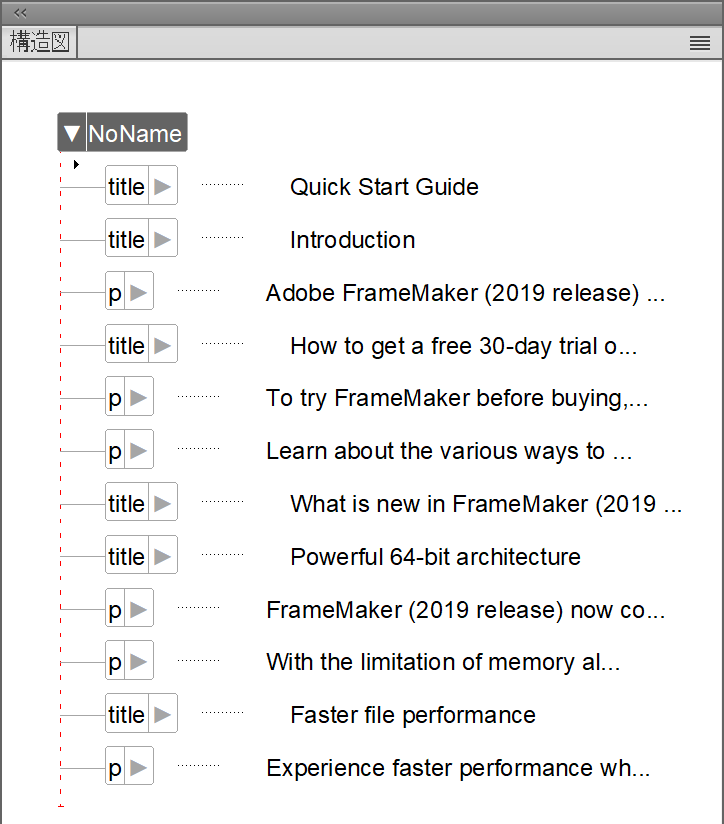
DITA 準拠構造階層を追加するには、エレメントのグループを親エレメントにラップします。
すべての
pエレメント(E:p*)をbodyエレメントにラップします。すべての
titleエレメントの後に修飾子H2(E:title[H2])を追加してラップするか、多数の新しいbodyエレメントを新しいtopicエレメントにラップし、この新しいトピックエレメントを修飾子L2でマークします(「レベル 2」として記憶するために)。非構造化文書では、これは
Heading2スタイルの段落で始まる「セクション」でした。後で親エレメントにラップして変換する際に 3 つの title エレメントを区別できるように、(一時的な)修飾子 T、H1、H2 を追加します。
変更された表は次のようになります。
Wrap this object or objects In this element With this qualifier P:Title
title
T
P:Heading1
title
H1
P:Heading2
title
H2
P:Body
p
E:p*
body
E:title[H2], body
topic
L2
変換規則表をテストするには、非構造化文書にもう一度切り替えます。を選択します。ドロップダウンリストで変換規則表文書を選択し、「構造を追加」をクリックします。
非構造化文書でこの変換表を実行すると、次のような階層構造になります。エレメントは現在有効ですが、構造はまだ有効ではなく、ルートエレメントは設定されていません。
図 5. 非構造化 FrameMaker 文書を構造化 FrameMaker 文書に変換 - ステップ 2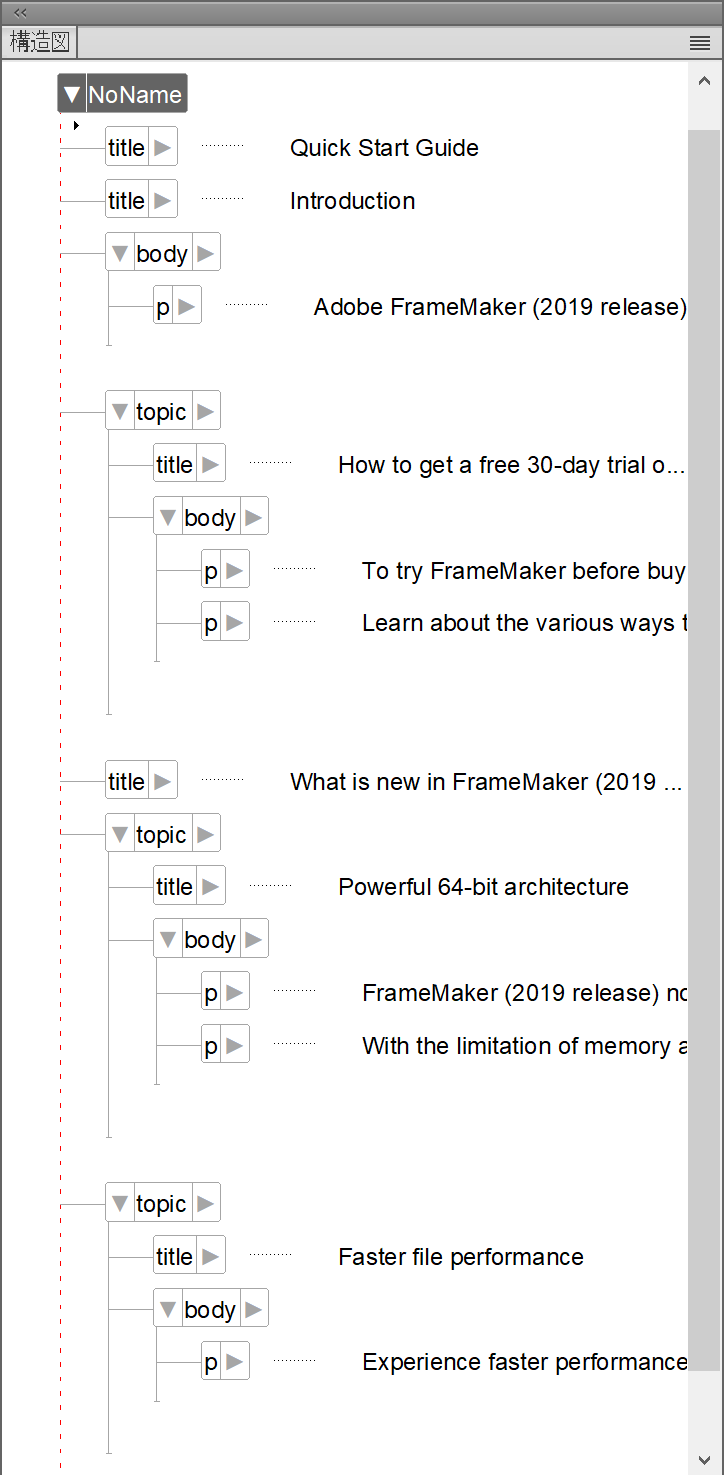
より構造化された階層を作成し、ルートエレメントの
topicを作成するために、変換表にエントリをさらに追加します。すべての
titleエレメントを、修飾子H1(E:title[H1]) 、その後にオプションの(?)bodyエレメント、その後に(*)topic[L2]エレメントを 0 回以上追加したものを使用して、新しい親トピックエレメントにラップします。非構造化文書では、これは
Heading1スタイルの段落と段落および/またはHeading2セクションで始まる「セクション」でした。最上位のタイトルエレメント(
E:title[T])の後にトピックエレメントを 1 回以上追加し、ルートトピックエレメントにラップします。
変更した表は次のようになります。
Wrap this object or objects In this element With this qualifier P:Title
title
T
P:Heading1
title
H1
P:Heading2
title
H2
P:Body
p
E:p*
body
E:title[H2], body
topic
L2
E:title[H1], body?, topic[L2]*
topic
L2
E:title[T], topic*
topic
サンプル文書でこの変換表を実行すると、次のような最終トピック構造になります。
図 6. 非構造化 FrameMaker 文書を構造化 FrameMaker 文書に変換 - ステップ 2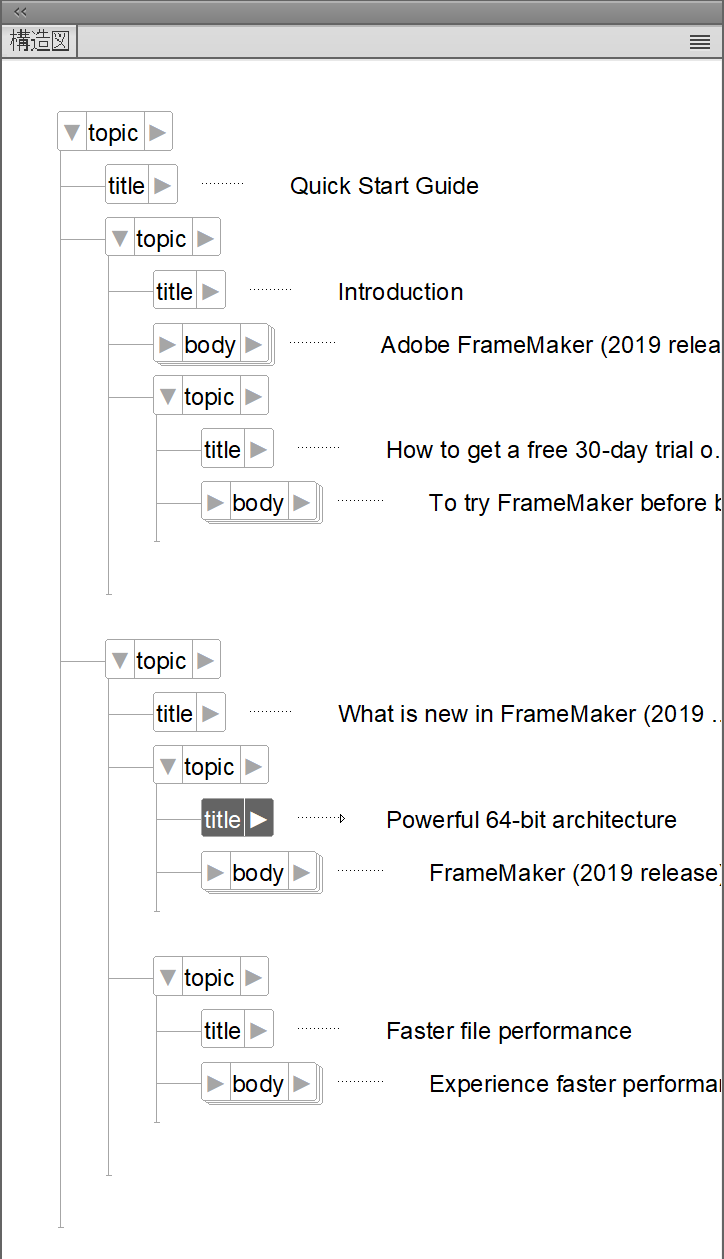
新しく生成された文書を、構造化された FrameMaker 文書(*.fm)または XML 文書(*.xml)として保存します。
既存の変換表を新しい規則で更新
変換表文書が開いていることを確認します。 追加の書式コンポーネントを含むファイルを開きます。
を選択します。変換表を生成 ダイアログを開きます。
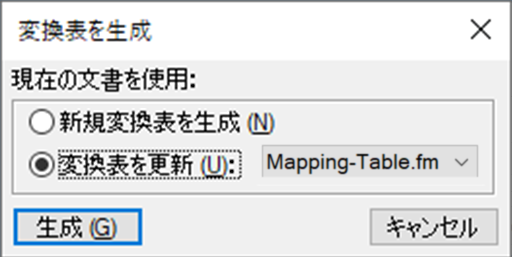
「変換表を更新」を選択して、ドロップダウンリストから変換表文書を選択します。
「生成」をクリックします。FrameMaker は、2 つ目のサンプル文書をスキャンして、追加の書式コンポーネントを変換規則表の最後に追加します。
必要に応じて、追加した規則を調整し、更新された変換表を保存します。