Adobe FrameMaker のミニチュア目次について学びます。FrameMaker でミニチュア目次を作成、更新、または削除する方法について学びます。
概要
FrameMaker では、文書レベルでミニチュア目次(Mini-TOC)を追加できます。 この機能は現在、非構造化文書に対してのみサポートされています。 ミニ目次は読みやすさを向上させるだけでなく、長い文書における移動を容易にします。 ミニ目次機能が追加されたことで、従来のようにドキュメントに各見出しの相互参照を追加してミニ目次を手動で作成する作業は必要なくなりました。この機能を使用すると、文書の指定した位置に自動的にミニ目次を作成でき、並べ替えたり、挿入したりすることができます。
通常の目次の場合と同様に、ミニ目次においても書式やスタイルを変更できます。 ミニ目次の書式について詳しくは、「ミニ目次の更新」を参照してください。ミニ目次を文書に含めた後は、サポートされているすべての出力形式で出力することができます。
右から左に表記(RTL)する文書を作成している場合、ミニ目次の方向は文書(書式、文書、方向)の向きに基づきます。すなわち、文書のすべてのコンテンツが左から右(RTL)の言語で表記されている場合でも、文書方向が RTL に設定されている場合はミニ目次の方向も RTL となります。
ミニ目次の作成
ミニ目次を挿入するドキュメントを開きます。
ミニ目次の挿入先をクリックします。
「目次の挿入」を選択「ミニ目次の作成」を選択します。
段落スタイルを、「含める」スクロールリストにそれぞれ移動します。スクロールリスト間でアイテムを移動するには、まずアイテムを選択して矢印をクリックするか、アイテムをダブルクリックします。 スクロールリスト内のアイテムをすべて別のスクロールリスト内に移動する場合は、Shift キーを押しながら矢印をクリックします。
生成リストの各エントリをソースにリンクするには、「ハイパーテキストリンクを作成」を選択します。これで、エントリをクリックすると、ソースにジャンプできます。
「設定」をクリックします。
新しいミニ目次が作成され、文書に配置されます。 文書を保存すると、ミニ目次を構成するために使用されたすべての段落スタイルに、「MTOC」の接尾辞が付いた新しい段落スタイルが作成されます。また、新しい参照ページ(MTOC)が文書に追加されます。
ミニ目次の更新
見出しを更新した場合、あるいはリファレンスページからミニ目次の書式を変更した場合、変更内容は文書を保存またはプリントするか、ミニ目次を手動で更新するまでは反映されません。
文書の見出しに変更を加えます。
ミニ目次を右クリックし、状況依存メニューからミニ目次の更新を選択します。
注意: また、「見出しの挿入」「ミニ目次の更新」を選択することもできます。警告メッセージで「OK」をクリックします。
ブック中のすべてのドキュメントのミニ目次はシングルクリックで更新できます。
ブックウィンドウを開き、ブックファイルを選択します。
「編集、ブックの更新」を選択します。
Figure 1. 「ブックの更新」ダイアログ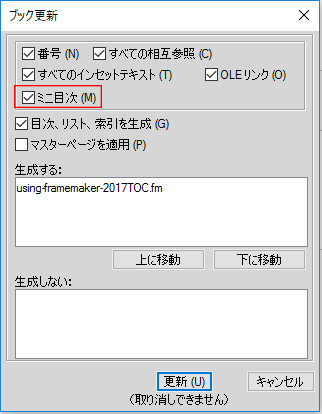
「ミニ目次」オプションを選択します。
「更新」をクリックします。
この単一のブックの更新操作では、ブック内のすべてのドキュメントのミニ目次が更新されます。
ミニ目次の外観を更新するには、ミニ目次の生成に使用する段落スタイルを変更します。単に段落書式ウィンドウの段落スタイル(MTOC という接頭辞が付いたタグ)を開いて、必要な変更を加え、段落スタイル定義を更新する方法もあります。さらに、参照ページ(MTOC)で必要な変更を加えることもできます。
ミニ目次のページ番号が不要な場合は、次の 2 つの方法のいずれかを使用できます。
すべての出力形式からページ番号を削除します、参照ページを開き、MTOCページから<$pagenum>変数の出現回数をすべて削除します。
変数を削除したあと、文書を保存して目次を更新します。ページ番号が、ソース文書とパブリッシュされた出力の両方で表示されなくなります。公開パネルでサポートされている出力形式から、ページ番号を削除する
文字スタイルを新たに作成して、MTOC ページの
<$pagenum>変数すべてに適用します。公開設定()を開き、「スタイルマッピング」タブを開いて、リストから文字スタイルを選択します。<$pagenum>変数に適用した文字スタイル用の「出力から除外」オプションを有効にします。ページ番号は、ソース文書では表示されますが、公開パネルによってサポートされているすべての出力形式では公開されません。
公開パネルによってサポートされている各種の出力形式について詳しくは「マルチチャネルパブリッシング」を参照してください。
ミニ目次の削除
ミニ目次を削除するには、ミニ目次を右クリックし、状況依存メニューからミニ目次を削除を選択します。
また、「見出しの挿入」「ミニ目次の削除」を選択して、ミニ目次を削除することも出来ます。