目次またはリストの挿入先の文書を開きます。
ドキュメントウィンドウで、次のいずれかの操作を行います。
「挿入」→「目次」→「スタンドアロンTOCの作成」を選択します。
リストの挿入を選択し、メニューからリストの種類を選びます。
確認のメッセージが表示されたら、リストをスタンドアロンの文書として作成するか、ブックに追加するかを指定します。
「はい」を選択してスタンドアロンの文書を作成すると、元の文書と同じフォルダーにリストが生成されます。
「いいえ」を選択した場合は、開いているブックに生成ファイルが追加されるか、または必要に応じて新しいブックが作成されます。
目次または選択したリストの設定ダイアログボックスが表示されます。ダイアログボックスで次の詳細を指定します。
図 1. 目次ダイアログボックスを設定する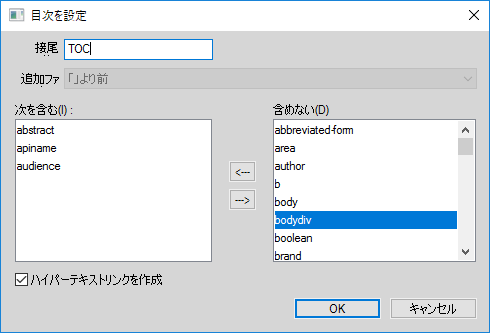
- ファイル名に接尾辞を入力するか、初期設定の接尾辞をそのまま使用します。 接尾辞は、生成ファイルの種類を示します。 例えば、目次の接尾辞には、通常 TOC を使用します。
注: 接尾辞はファイル名の拡張子とは異なります。 接尾辞は、生成されたリストの段落スタイルと共に使用され、 生成ファイルのファイル名(例:Chapter1TOC.fm)の一部として表示されます。- 段落スタイル、マーカーの種類または参照の種類を、それぞれ「含める」スクロールリストに移動します。スクロールリスト間でアイテムを移動するには、まずアイテムを選択して矢印をクリックするか、アイテムをダブルクリックします。 スクロールリスト内のアイテムをすべて別のスクロールリスト内に移動する場合は、Shift キーを押しながら矢印をクリックします。
- 生成リストの各エントリをソースにリンクするには、「ハイパーテキストリンクを作成」を選択します。これで、エントリをクリックすると、ソースにジャンプできます。
手順 3 の選択内容に応じて、次のいずれかの操作を行います。
スタンドアロンリストを作成している(手順 3 で「はい」を選択している)場合は、「OK」をクリックします。リストが生成され表示されます。
ブックにリストを追加している(手順 3 で「いいえ」を選択している)場合は、「OK」、「更新」の順にクリックします。新しいブックを作成した場合は、「ファイルの名前をつけてブックに保存」を選択し、ブックに保存します。
生成されたリストをソース文書またはブックと同じフォルダーに保存します。
初めてリストを生成する場合(テンプレートを使用しない場合)、リストにはソース文書、またはブック内にある生成された文書以外の最初の文書のマスターページのページレイアウトが使用されるので、すべてのエントリが同じ書式で表示されます。リストを再生成しても保持される書式の変更について詳しくは、
リストをソース文書またはブックと同じフォルダーに保存します。