XPath 式を使用して、Adobe FrameMaker の XML 文書内のエレメント間を移動する方法について説明します。
概要
XML 文書はエレメントの階層で構成されています。 XPath 式を使用して、XML 文書内でエレメントと属性間を移動します。
XPath の例
次の XML ファイルを使用します。
<topic id="abc">
<title>Using XPATH</title>
<body>
<p>Using XPATH is easy.</p>
<fig>
<image href="images/xpath.png"/>
</fig>
<section>
<title>Examples</title>
<p audience="novice">A simple example.</p>
<p audience="expert">An advanced example.</p>
<p audience="expert">Another advanced example.</p>
<fig>
<image href="images/xpath-axes.png">
<alt>This screenshot shows the XPATH axes</alt>
</image>
</fig>
</section>
<p>The End.</p>
</body>
</topic>次の表には、上記の XML の例に対する XPath 式のリストが含まれています。
XPath クエリー |
場所 |
|---|---|
|
|
|
 任意の |
|
|
|
任意の |
|
|
|
|
|
|
|
テキスト文字列で始まる |
|
テキストのどこかにテキスト文字列 |
|
|
XPath について詳しくは、http://www.w3.org/TR/xpath/ を参照してください
XPath ツールバー
Xpath ツールバーを開くには、 を選択します。
Figure 1. XPath ツールバー
「XPath」フィールドに XPath 式を入力し、「実行」ボタンをクリックします。
クエリーの結果が XPath ビルダーパネルに表示されます。
XPath ビルダーパネル
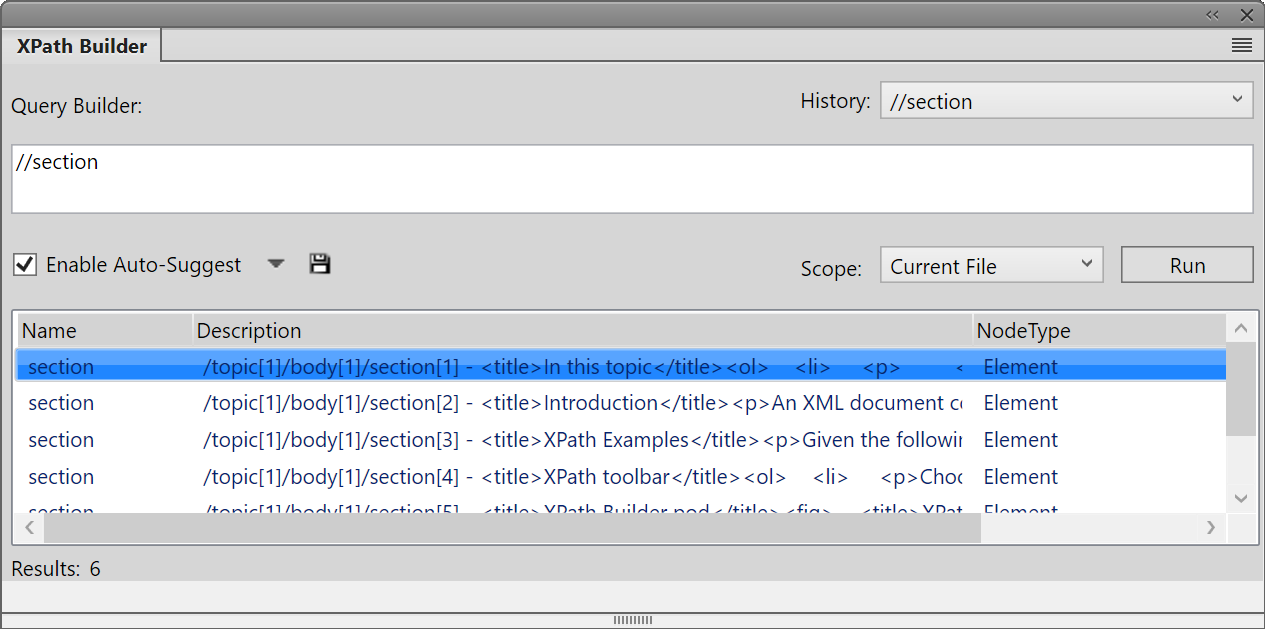
クエリービルダーは、XPath 式の作成にも便利なインターフェイスです。クエリービルダーでは、XPath クエリーを作成(自動候補機能を使用)して実行できます。
検索の範囲を指定することもできます。
現在のファイル
開いているすべてのファイル
フォルダー
DITA マップまたはブック - リソースマネージャーで DITA マップまたはブックを選択すると、このオプションが利用できます。
XPath 自動候補
自動候補機能は、クエリーを作成するときに XPath 式に追加できるコンポーネントの候補を提示します。
次の XML の場合:
<body>
<p>The quick brown fox.</p>
<p audience="admin">Jumped over the lazy dogs.</p>
</body>「クエリービルダー」フィールドで、最初にフォワードスラッシュ(/)を入力します。
フォワードスラッシュを入力するとすぐに、以下の候補が表示されます。
自動候補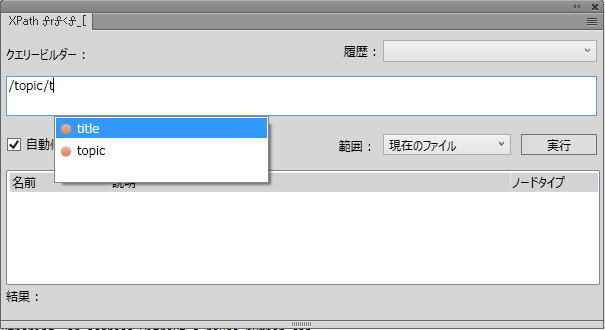
上向き矢印キーと下向き矢印キーを使用してオプションを選択し、Enter キーを押してクエリーにコンポーネントを挿入します。
他のエレメントをクエリーに追加するには、フォーワードスラッシュを入力します。
また、属性を追加するには、左角括弧([)を入力します。
自動候補リストには XPath クエリーの次のコンポーネントが含まれます。
- エレメント(オレンジ色の表示)
現在の文書の現在の位置にあるエレメント。
- 属性(青色の表示)
現在の文書の現在の位置にある属性。
- 軸(緑色の表示)
現在のノードに関連するノード定義。 例えば、親、子、先祖など。
「自動候補を有効にする」オプションの右側にあるドロップダウンリストをクリックして、「軸」オプションの選択を解除し、自動候補リストで利用可能な軸を非表示にします。
保存アイコンをクリックして、XPath クエリーの現在の結果を保存します。