Adobe FrameMaker で数式パネルを使用して、数式を作成する方法について説明します。
概要
数式エレメントを挿入し、次にその数式の数学的な式を入力することにより、数式を作成できます。 エレメントを挿入するには、エレメントカタログを使用します。 また、数式パネルの数式ドロップダウンリストから「新しい数式」コマンドも使用できます。
インライン数式および表示数式のどちらにも任意の数式エレメントを使用することができます。 文書によっては、表示数式の書式設定属性が既に定義されている段落エレメントが含まれている場合もあります。
数式エレメントの書式ルールにより、小、中、大などの一組のフォントサイズが指定されます。 フォントサイズを別のサイズに変更できます。 この変更で書式ルールが上書きされたとはみなされません。 文書内で書式ルールの上書きを削除しても、数式のフォントサイズは元に戻りません。
エレメントを使用してインライン数式を作成する
テキスト内で数式を挿入する位置をクリックします。 テキストが回転したテキスト枠内にある場合は、最初に Esc キー、g キー、0(ゼロ)キーの順に押して、枠の回転を解除します。
エレメントカタログで数式エレメントを選択し、「挿入」をクリックします。
入力した最初の数式アイテムは、新規数式オブジェクトの疑問符プロンプトに置き換えられます。
図 1. 新しい数式オブジェクト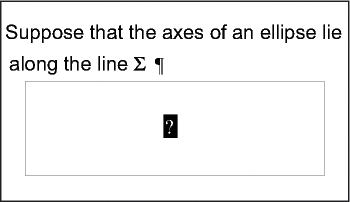
数字またはその他のアイテムを入力するか、数式パネルでアイテムをクリックして数式を入力します。
パネルの数式ドロップダウンリストから「数式枠を縮小」を選択します。
図 2. インライン数式の周囲の枠の縮小後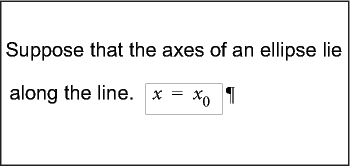
数式がどちらかの側のテキストに近すぎる場合は、枠の前または後にスペースを挿入します。 FrameMaker は、インラインの数式を含んでいる枠を文字として扱い、そのまわりに余分なスペースを置きません。
インライン数式が行間に対して縦に長すぎる場合は、その段落についての行送り(固定)をオフにすることもできます。
エレメントを使用して表示数式を作成する
表示数式の書式設定用に既に定義されている段落エレメントが文書に組み込まれている場合は、数式の段落を挿入したい位置をクリックします。 エレメントカタログから段落エレメントを選択して「挿入」をクリックします。
このエレメントで、数式の上下の間隔、テキストコラム内の整列、およびキャプションの自動番号設定を定義することもできます。
空白の段落内で数式を挿入する場所をクリックします。
エレメントカタログで数式エレメントを選択し、「挿入」をクリックします。
図 3. 新しい数式オブジェクト
数式を入力します。
数式ドロップダウンリストから「数式枠を縮小」を選択します。
図 4. 表示数式の周囲の枠の縮小後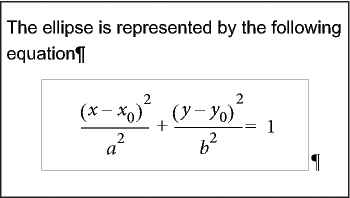
希望の位置で使用可能な数式エレメントがない場合は、無効なエレメントを使用している可能性があります。 次のいずれかの操作を行います。
文書の別の部分で有効なエレメントを使用するには、エレメントを有効な位置に挿入してから移動します。 また、すべてのエレメント設定を使用し、そのエレメントをどの場所でも使用できるように変更してから、目的の場所に挿入することもできます。
初期設定の
<EQUATION>エレメントが含まれている無効な数式エレメントを挿入するには、数式パネルの数式ドロップダウンリストから「新しい数式」コマンドの 1 つを選択します。定義済みの数式エレメントが使用できない場合、エレメントには初期設定の名前が付けられます。
無効なエレメントを挿入してから、挿入場所でそのエレメントを有効にすることについては開発者にお問い合わせください。
アンカー枠エレメントで数式を作成する
アンカー枠エレメントで数式を作成するには、次の操作を行います。
枠内のアンカー枠またはグラフィックオブジェクトを選択します。
パネルの数式ドロップダウンリストから「新しい数式」コマンドの 1 つを選択します。
入力した最初の数式アイテムは、新規数式オブジェクトの疑問符プロンプトで置き換えられます。 数式は、文書構造内には表示されません。
図 5. グラフィックオブジェクトを含む枠内の新規数式オブジェクト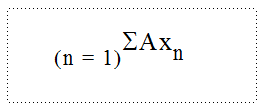
数式を入力します。