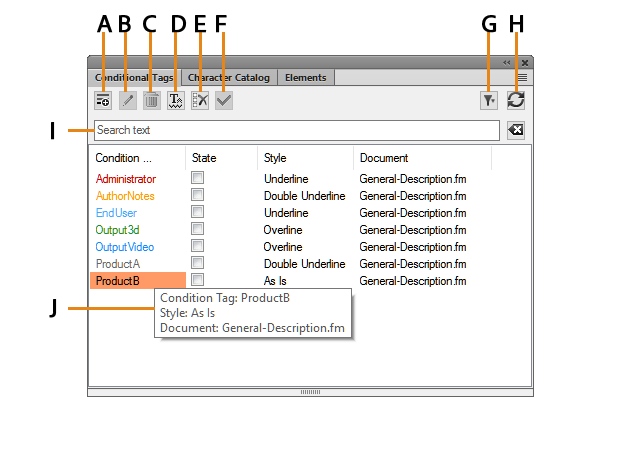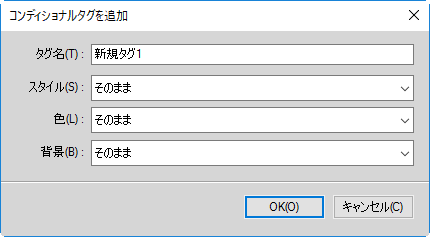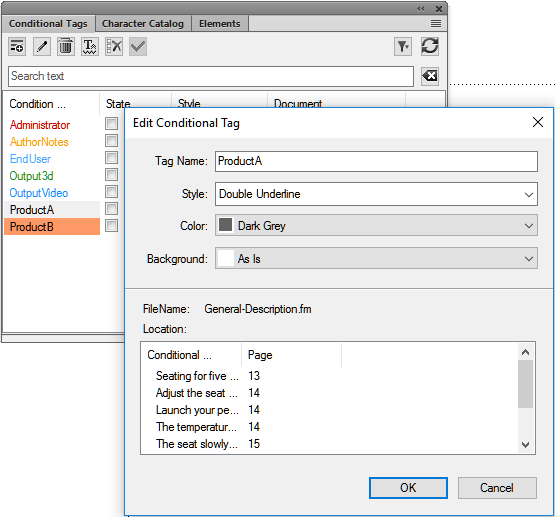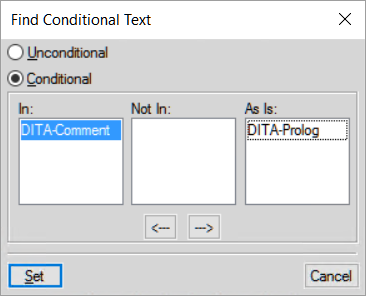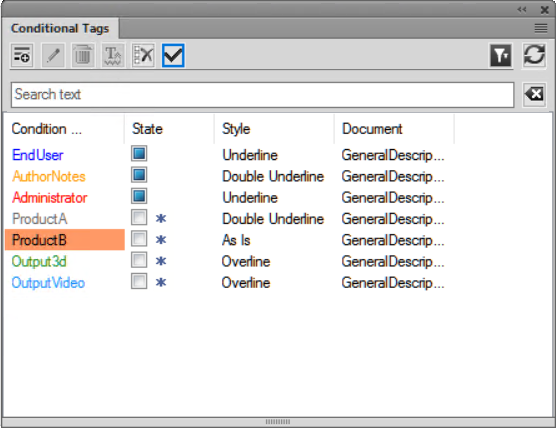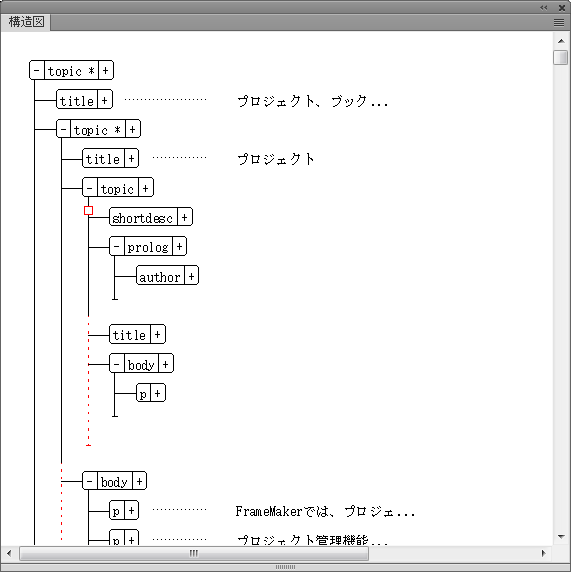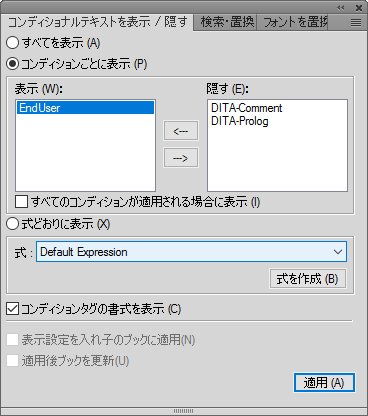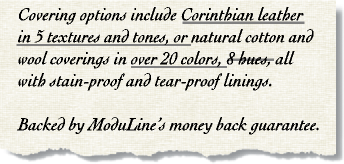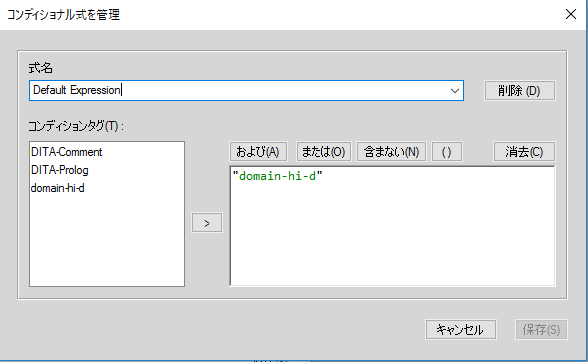Adobe FrameMaker のコンディショナルテキストの概要と、コンディショナルタグを操作する方法について説明します。
同じ FrameMaker 文書を使って、複数の出力書式で複数の種類の内容を作成することがあります。 このような文書では、それぞれの種類の出力ごとに、コンディショナルタグとコンディショナルグラフィックを使用できます。 例えば、1 つの文書で PDF プリントバージョンと HTML ヘルプバージョンを作成するには、コンディショナルタグを使用してそれぞれのバージョンごとに異なるコンテンツをマークします。
また、コンディショナルタグを使用して、自分またはレビューアー用のコメントを含めることもできます。最終版をプリントする前に、コメントを非表示にすることができます。
コンディショナルタグは文書のバージョンごとに異なります。 非コンディショナルテキストはすべてのバージョンに共通です。
コンディショナルテキストは、ブックまたは個々の文書に適用されるコンディションによって表示したり非表示にしたりすることが可能なコンテンツです。ひとつの文書にまとめてから、コンディショナルテキストを使用して複数の出力を作成できます。
ブックレベルまたは個々の章レベルで FrameMaker のコンディショナルタグを指定できます。ブックのすべての章に該当するコンディションがある場合、ワンクリックで簡単にそのコンディションをすべての章に適用できます。詳しくは、「ブックレベルのコンディショナルタグを適用する」を参照してください。
文書中のコンディショナルテキストは、出力される文書ごとに異なります。他方、非コンディショナルテキストは出力される文書すべてに共通します。
単一の文字から節全体まで、任意の単位でコンディショナルテキストを設定できます。アンカーフレーム、画像、表、相互参照、脚注、マーカー、表の行および列は、コンディショナルにすることができます。
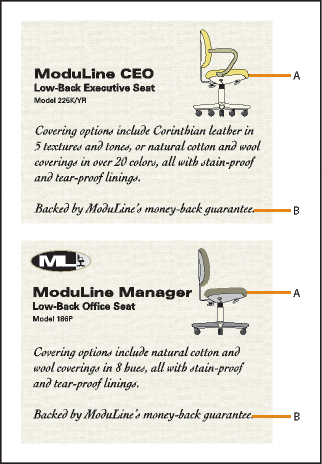
A.画像および最初の段落には、コンディショナル、非コンディショナル両方の情報が含まれています。B.非コンディショナルテキスト。